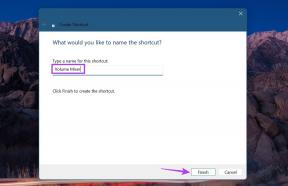Setzen Sie Chrome, Firefox, Safari, Opera, IE auf die Werkseinstellungen zurück
Verschiedenes / / November 29, 2021

Wenn in einem Browser zu viele Probleme auftreten, besteht die beste Lösung möglicherweise darin, einfach alle Einstellungen zurückzusetzen. Durch das Zurücksetzen der Browsereinstellungen werden normalerweise alle Änderungen gelöscht, die seit der ersten Installation vorgenommen wurden. Dies kann alles umfassen, von der Deaktivierung von Add-Ons oder Symbolleisten einfach Löschen temporärer Daten und Cookies.
Wenn Probleme mit Ihrem Browser auftreten und Sie versucht haben, so viel wie möglich zu entfernen, um die Ursache zu identifizieren, aber kein Glück hatten, versuchen Sie, den Browser auf den Standardzustand zurückzusetzen. Wir haben aufgelistet, wie Sie dies mit den fünf wichtigsten Internetbrowsern tun: Chrome, Firefox, Internet Explorer (IE), Opera und Safari.
Setzen Sie die Chrome-Einstellungen auf die Werkseinstellungen zurück

Das Zurücksetzen der Chrome-Einstellungen hat folgende Auswirkungen:
- Standard Suchmaschine und gespeicherte Suchmaschinen werden zurückgesetzt und auf ihre ursprünglichen Standardeinstellungen zurückgesetzt
- Die Schaltfläche für die Startseite wird ausgeblendet und die zuvor festgelegte URL wird entfernt
- Die Standard-Startregisterkarten werden gelöscht. Der Browser zeigt beim Starten einen neuen Tab an oder fährt dort fort, wo Sie aufgehört haben, wenn Sie ein Chromebook verwenden
- Die Seite "Neuer Tab" ist leer, es sei denn, Sie haben eine Chrome-Version mit einer Erweiterung, die sie steuert. In diesem Fall kann Ihre Seite erhalten bleiben
- Angepinnte Tabs werden gelöst
- Inhaltseinstellungen werden gelöscht und auf ihre Installationsstandards zurückgesetzt
- Cookies und Websitedaten werden gelöscht
- Erweiterungen und Themen wird deaktiviert
Cooler Tipp: Erfahren Sie, wie einfach es ist, ein benutzerdefiniertes Google Chrome-Design mit zu erstellen diese Anleitung.
Setzen Sie die Chrome-Browsereinstellungen zurück, indem Sie hier navigieren: Einstellungen > Erweiterte Einstellungen anzeigen > Browsereinstellungen zurücksetzen > Zurücksetzen.
Hier sind die gleichen Schritte zum Zurücksetzen von Chrome, jedoch mit Screenshots veranschaulicht:
Schritt 1: Öffne das Menü und wähle Einstellungen.

Schritt 2: Wählen Sie den Link namens Erweiterte Einstellungen anzeigen.

Schritt 3: Klicken Sie auf die Schaltfläche mit der Bezeichnung Browsereinstellungen zurücksetzen.

Schritt 4: Wählen Sie das Zurücksetzen Schaltfläche, um die Chrome-Einstellungen auf ihre ursprünglichen Standardeinstellungen zurückzusetzen.

Setzen Sie die Firefox-Einstellungen auf die Werkseinstellungen zurück

Das Zurücksetzen der Firefox-Einstellungen hat folgende Auswirkungen:
- Erweiterungen und Themes
- Site-spezifische Einstellungen, Suchmaschinen, Download-Verlauf, DOM-Speicher, Einstellungen für Sicherheitszertifikate, Sicherheitsgeräteeinstellungen, Download-Aktionen, Plugin-MIME-Typen, Symbolleistenanpassungen und Benutzerstile sind ebenfalls nicht gespeichert
- Alle Firefox-Dienste, einschließlich Facebook Messenger für Firefox, werden entfernt
Setzen Sie den Firefox-Browser zurück Einstellungen, indem Sie hier navigieren: Hilfe > Informationen zur Fehlerbehebung > Firefox zurücksetzen > Firefox zurücksetzen.
Hier sind die gleichen Schritte zum Zurücksetzen von Firefox, jedoch mit den Screenshots:
Schritt 1: Wählen Sie entweder die Firefox-Schaltfläche (wie unten) oder wählen Sie die Hilfe Dateimenü. Dann wähle Informationen zur Fehlerbehebung.

Schritt 2: Wählen Sie die Schaltfläche namens Firefox zurücksetzen rechts neben der Support-Seite.

Schritt 3: Bestätigen Sie das Zurücksetzen, indem Sie auswählen Firefox zurücksetzen einmal mehr.

Internet Explorer-Einstellungen auf Standard zurücksetzen

Das Zurücksetzen der Einstellungen von Internet Explorer hat folgende Auswirkungen:
- Deaktivieren Sie Symbolleisten und Add-ons
- Standardeinstellungen für den Webbrowser
- Datenschutzeinstellungen
- Sicherheitseinstellungen
- Erweiterte Optionen
- Tabbed Browsing die Einstellungen
- Popup-Einstellungen
Setzen Sie die Browsereinstellungen von Internet Explorer zurück, indem Sie hier navigieren: Internetoptionen > Erweitert > Zurücksetzen > Zurücksetzen.
Hier die Schritte zum erneuten Zurücksetzen des Internet Explorers mit den entsprechenden Screenshots:
Schritt 1: Öffnen Sie das Internet Explorer-Menü und wählen Sie Internet Optionen.

Schritt 2: Geben Sie die Fortschrittlich Registerkarte und klicken Sie auf die Schaltfläche mit der Bezeichnung Zurücksetzen.

Schritt 3: Bestätigen Sie das Zurücksetzen, indem Sie auswählen Zurücksetzen einmal mehr.

Entfernen Sie optional persönliche Einstellungen, um Internet Explorer wieder in einen ursprünglichen Zustand zu versetzen – eine, in der die Anpassungen wie der Suchanbieter, temporäre Dateien, Cookies und Passwörter vorgenommen werden ENTFERNT.
Opera-Einstellungen auf Standard zurücksetzen

Das Zurücksetzen der Einstellungen von Opera hat folgende Auswirkungen:
- Jede kundenspezifische Modifikation in der über: config Einstellungen-Editor
Setzen Sie die Opera-Browsereinstellungen zurück, indem Sie zu. navigieren %AppData%\Opera\Opera. Entfernen Sie die Datei namens operaprefs.ini.
Und die Screenshots:
Schritt 1: Schließen Sie Opera und öffnen Sie Eingabeaufforderung aus dem Startmenü.
Geben Sie den folgenden Befehl ein, um die Einstellungsdatei zu entfernen: del %AppData%\Opera\Opera\operaprefs.ini

Die Datei wird aus dem System entfernt. Beim nächsten Start von Opera wird die Datei mit gelöschten benutzerdefinierten Einstellungen neu erstellt.
Safari-Einstellungen auf Standard zurücksetzen

Das Zurücksetzen der Safari-Einstellungen hat folgende Auswirkungen:
- Alle Cookies werden entfernt
- Gespeicherte Passwörter werden entfernt
- Gespeicherte AutoFill-Informationen werden entfernt, einschließlich der Informationen, die während der aktuellen Browsersitzung gespeichert wurden
- Cookies, die von anderen Anwendungen gespeichert wurden, können ebenfalls entfernt werden
Setzen Sie die Safari-Browsereinstellungen zurück, indem Sie zu. navigieren Einstellungen > Safari zurücksetzen.
Screenshots:
Schritt 1: Öffnen Sie die Safari-Einstellungen und wählen Sie Safari zurücksetzen aus dem Menü.

Schritt 2: Behalten Sie die Reset-Optionen bei, um alle möglichen Anpassungen zu entfernen, und setzen Sie Safari auf die Werkseinstellungen zurück.

Abschluss
Befolgen Sie diese oben aufgeführten Schritte, um einen Browser auf einfachere Einstellungen zurückzusetzen, deren Anpassungen beiseite gelegt werden. Probleme, die zu Leistungsverzögerungen oder Blockierungen führen können, können auf Änderungen seit der Erstinstallation zurückzuführen sein.
Beachten Sie, dass sich die genauen Schritte und/oder Screenshots leicht ändern können, wenn neue Versionen der oben genannten Browser veröffentlicht werden.