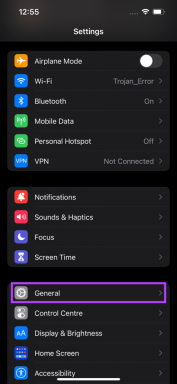So verwenden Sie verschiedene Kalender in einer App auf iOS
Verschiedenes / / November 29, 2021
Moleskine ist mehr bekannt für seine Notizbücher und weniger für seine iOS-Apps, aber das könnte sich ändern. Es hat eine neue Kalender-App gestartet genannt Zeitseite mit einem einzigartigen Design, das einen umfassenden Überblick über das Wetter und Ihre Kalender vereint, um Ihnen zu helfen, bessere Planungsentscheidungen zu treffen.

Wenn Sie wie viele Kalenderbenutzer mehrere Kalender für verschiedene Aspekte Ihres Tages oder Ihrer Woche verfolgen, Zeitseite für iOS kann dabei helfen – auch wenn sich die Kalender auf mehrere Konten erstrecken. Sie können eine kombinierte Ansicht Ihrer Kalender sehen, einzelne Kalender anzeigen und natürlich neue Ereignisse zu bestimmten Kalendern hinzufügen.
Verwalten Sie mehrere Kalender mit Timepage
Wenn Sie Timepage zum ersten Mal herunterladen, fragt die App, welche Kalender Sie importieren möchten und welchen Kalender Sie als Standard verwenden möchten, wenn Sie neue Ereignisse hinzufügen.


Spitze: Wenn Sie Timepage zum ersten Mal einrichten, können Sie nur ein Konto hinzufügen – aus Google Kalender, iCloud oder Microsoft Exchange – aber Sie können später weitere hinzufügen. Weiter lesen.
Wählen Sie Ihre Kalender aus und werfen Sie endlich einen Blick auf Ihren wunderschönen neuen Zeitplan. Timepage listet einfach alle Ihre Ereignisse auf, anstatt sie in einem Raster zu platzieren, sodass Sie mit einem kurzen Blick über Ihre gesamte Woche und das, was als nächstes ansteht, auf dem Laufenden bleiben.


Das Seltsame an Timepage ist, dass es nicht wirklich zwischen mehreren Kalendern unterscheidet. Es unterstützt die Funktion sicherlich, aber es trennt keine Ereignisse mit unterschiedlichen Farben oder sogar Indikatoren. Sie können nur sehen, zu welchem Kalender ein bestimmtes Ereignis gehört, indem Sie auf das Ereignis tippen und dann zum Kalender Sektion.
Vertrauen Sie in jedem Fall darauf, dass alle Ihre Veranstaltungen von alle deine Kalender aufgeführt sind. Wenn Sie bestimmte Kalender anzeigen oder der Liste weitere hinzufügen möchten, streichen Sie in der Hauptkalenderansicht nach links. Zapfhahn Kalender in der Seitenleiste und wählen Sie dann Sichtbare Kalender um jeden auszuwählen, den Sie sehen möchten.
Verwalten Sie mehrere Konten mit Timepage
Wenn Ihnen mehrere Kalender nicht ausreichen, können Sie mit Timepage mehrere Kalenderkonten einrichten. Die App unterstützt Google Kalender, iCloud und Microsoft Exchange. So können Sie jetzt zusätzlich zu mehreren Kalendern mehrere Kalender in mehreren Konten verwalten. Vielleicht haben Sie langfristige Projekte und alltägliche Aufgaben in einem Exchange-Kalender und Ihre Freunde und Feiertage in einem Google Kalender – Timepage zeigt Ihnen alles.


Wenn Sie auf Timepage ein zusätzliches Kalenderkonto hinzufügen möchten, sollten Sie Timepage zunächst bereits eingerichtet haben. Wische in deinem Hauptkalender nach links und tippe auf Konten. Wählen Sie entweder einen Google-Kalender, einen Exchange-Kalender oder einen iCloud-Kalender, je nachdem, was Sie bereits hinzugefügt haben. Sie müssen sich anmelden, um Konten zu verknüpfen.
Tippen Sie auf die linker Pfeil oben, um zum Menü zurückzukehren. Zapfhahn Kalender um zu überprüfen, ob das neue Konto alle Ihre Kalender enthält. Dies listet alle Ihre Konten mit allen Kalendern darunter auf, sodass Sie auswählen können, welche Kalender aus welchen Konten Sie anzeigen möchten. Wechseln Sie zwischen verschiedenen Kalendern, indem Sie jederzeit zu diesem Menü zurückkehren.
So wie Timepage nicht zwischen Kalendern unterscheidet, unterscheidet es auch nicht zwischen Konten. Alles fügt sich richtig ein.


Warnung: Ein Nachteil ist, dass Sie beim Hinzufügen eines neuen Termins diesen Termin nicht automatisch einem Kalender zuordnen können. Das Ereignis wird automatisch zum Standardkalender hinzugefügt. Um es zu verschieben, müssen Sie in die Ereignisdetails gehen und darunter tippen Kalender die Standardeinstellung gegen eine neue auszutauschen.