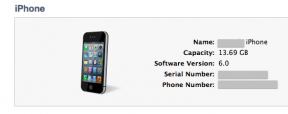So greifen Sie mit OneDrive auf alle Dateien auf einem Windows 10-PC zu
Verschiedenes / / November 29, 2021
OneDrive ist eine Liebes- oder Hass-Affäre. Einige mögen es wegen seiner Robustheit und engen Integration in Windows 10, während andere es als Microsofts Versuch, einen kleinen Vorgeschmack zu werfen in ihre neuesten Urlaubsfotos.

Für die Leute im ehemaligen Lager werden wir heute eine der raffinierten Funktionen von OneDrive sehen, die sehr nützlich sind.
Was ist es?
Waren Sie schon einmal in einer Situation, in der Sie einige Dateien benötigten, die auf Ihrem PC gespeichert sind? Wir alle waren dort. Die übliche Antwort darauf ist Remotedesktop oder Geteilte Ordner. Aber das sind viel zu komplizierte Lösungen. RD einzurichten, um nur auf einige Dateien zuzugreifen, ist wie eine Waffe zu einem Messerkampf zu bringen. Es muss eine einfachere Lösung geben und die universelle Zugriffsfunktion von OneDrive, mit der Sie von überall auf alle PC-Dateien zugreifen können, ist
es.Sie können alle Dateien, Ordner-Partitionen durchsuchen, einschließlich aller angeschlossenen externen USB- und Festplatten. Wenn Sie andere PCs als Netzwerkstandorte zugeordnet haben, können Sie auch auf diese zugreifen. Natürlich sollte Ihr PC eingeschaltet und mit dem Internet verbunden sein, während die OneDrive-App im Hintergrund ausgeführt wird.
Universalzugriff aktivieren
Wenn Sie OneDrive nicht installiert haben, laden Sie es herunter von Hier und installieren Sie es. Melden Sie sich nach der Installation mit Ihrem Microsoft-Konto an.

Öffnen Sie die OneDrive-Einstellungen, indem Sie mit der rechten Maustaste auf das OneDrive-Symbol in der Taskleiste in der unteren rechten Ecke des Bildschirms klicken und auf klicken Einstellungen.

Unter dem Einstellungen Registerkarte, überprüfen Sie die Lassen Sie mich OneDrive verwenden, um alle Dateien auf diesem PC abzurufen. Keine Panik, dadurch werden nicht alle Ihre PC-Dateien auf die Server von Microsoft hochgeladen. Keine Ihrer Dateien wird hochgeladen und dies wird nicht auf Ihren Cloud-Speicher angerechnet.
Da dies nur funktioniert, wenn OneDrive ausgeführt wird, aktivieren Sie auch das Kontrollkästchen für OneDrive automatisch starten, wenn ich mich bei Windows anmelde, und klicke OK.
Zugreifen auf Ihre PC-Dateien
Nachdem Sie die obige Option aktiviert haben, öffnen Sie das OneDrive Webseite und melden Sie sich mit Ihren Zugangsdaten an.

In der linken Spalte, unter all Ihren Ordnern, befinden sich die Namen der PCs, die mit OneDrive verknüpft sind. Klicken Sie auf Ihren PC (denjenigen, auf dem Sie oben den Zugriff aktiviert haben) und alle Ihre Dateien sollten geladen werden. Für Benutzer mit Zwei-Faktor-Authentifizierung aktiviert ist, müssen Sie einen einmaligen Code eingeben, der an Ihr Mobiltelefon gesendet wird.

Sie können die Dateien nur über die Web-App in jedem Browser und auf jeder Plattform durchsuchen. Seltsamerweise ist diese Funktion in der mobilen App von OneDrive nicht verfügbar.
Sie können auch mit einem Mac auf Dateien auf einem Windows-PC zugreifen, aber der andere Weg ist nicht möglich. Ebenso ist diese Funktion nur unter Windows 10 verfügbar. Wenn Sie die Fehlermeldung erhalten, dass der PC keine Verbindung herstellen kann, trennen Sie OneDrive von diesem PC und verbinden Sie es erneut.
Cooler Tipp: Sie sind selbst davon überzeugt, dass Sie OneDrive gar nicht nutzen möchten? Unsere Anleitung, um Ihren PC OneDrive kostenlos zu machen könnte sich als nützlich erweisen.
Schlussgedanken
Die Dateifreigabe ist zwar definitiv keine neue Sache, aber in Windows kompliziert einzurichten. OneDrive macht es Ihnen leicht und Sie müssen sich nicht mit Ordnerberechtigungen oder Netzwerkstandorteinstellungen herumschlagen. Schauen Sie in unseren Diskussionsforen vorbei, um Ihre Ansichten und Ideen zu teilen.