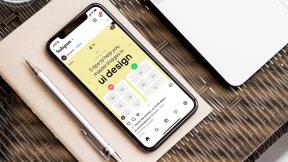Top 8 Fixes für das Google At a Glance Widget, das nicht auf Android funktioniert
Verschiedenes / / November 29, 2021
Als exklusives Feature für den Pixel Launcher eingeführt, hat es das At a Glance-Widget schließlich auf alle Android-Handys geschafft. Es ist ein einfaches, aber äußerst hilfreiches Widget, um schnell wichtige Informationen zu erhalten, ohne eine App öffnen zu müssen. Leider scheint das Widget bei vielen Android-Benutzern nicht richtig zu funktionieren. Wenn das Auf einen Blick-Widget von Google nicht auch für Sie funktioniert, sind Sie hier richtig.

Benutzer durchlaufen eine Vielzahl von Problemen im Zusammenhang mit dem Widget. Während einige ein sehen komplett leeres Widget, wichtige Informationen wie die Wetter wird nicht im Widget angezeigt für andere.
Sehen wir uns die verschiedenen Lösungen an, um das Widget „Auf einen Blick“ zu beheben, das unter Android nicht funktioniert.
1. Handy neustarten
Oft funktioniert das Auf einen Blick-Widget nach dem bloßen Neustart Ihres Android-Telefons ordnungsgemäß. Beenden Sie alles, was Sie auf Ihrem Android-Telefon tun, und starten Sie das Telefon neu.
2. Widget erneut hinzufügen
Es ist bekannt, dass das erneute Hinzufügen eines Widgets Probleme mit jedem Widget behebt. Sie müssen das Widget entfernen und erneut hinzufügen.
Berühren und halten Sie dazu das Widget „Auf einen Blick“, bis einige Optionen angezeigt werden. Tippen Sie je nach verfügbarer Option auf die Schaltfläche Entfernen oder das Symbol Entfernen.

Um das Widget erneut hinzuzufügen, berühren und halten Sie eine beliebige Stelle auf dem Startbildschirm. Klicken Sie in den Optionen auf Widget. Tippen Sie auf Google und dann auf Auf einen Blick. Einige Launcher erfordern möglicherweise, dass Sie das Widget halten und auf den Startbildschirm ziehen.


Spitze: Sie können zuerst ein neues Widget hinzufügen und dann das doppelte Widget entfernen.
3. Probieren Sie einen anderen Launcher aus
Normalerweise sollte das Widget „Auf einen Blick“ mit jedem funktionieren Android-Launcher. Versuchen Sie es mit einem anderen Launcher, insbesondere dem Standard-Launcher des Telefons.
Spitze: Überprüfen Sie 6 Android-Launcher, die keine Anzeigen schalten.
Auch auf Guiding Tech
4. Cache und Daten löschen
Da das Auf einen Blick-Widget Teil der Google-App ist, müssen Sie Cache und Daten löschen für die Google-App. Mach dir keine Sorge. Ihre persönlichen Daten werden nicht gelöscht. Einige Ihrer Google App-Einstellungen werden jedoch auf die Standardwerte zurückgesetzt. Sie müssen sie erneut einstellen. Lesen Sie im Detail, um zu wissen Was passiert, wenn App-Daten auf Android gelöscht werden?.
Gehen Sie folgendermaßen vor, um den Cache und die Daten für die Google App zu löschen:
Schritt 1: Öffnen Sie Einstellungen und gehen Sie zu Apps & Benachrichtigungen oder App Manager.
Schritt 2: Tippen Sie unter Alle Apps auf Google.

Schritt 3: Tippen Sie auf Speicher gefolgt von Cache löschen. Klicken Sie dann auf die Schaltfläche Daten löschen.


Schritt 4: Starten Sie das Telefon neu. Das sollte das Widget reparieren. Wenn das Problem weiterhin besteht, fügen Sie das Widget wie oben gezeigt erneut hinzu.
5. Erteilen der erforderlichen Berechtigungen
Wenn das Widget „Auf einen Blick“ keine Kalender- oder Wetterinformationen anzeigt, überprüfen Sie, ob es über die erforderlichen Berechtigungen verfügt. Gehen Sie dazu zu Einstellungen > Apps. Tippen Sie auf Google.

Tippen Sie auf Berechtigungen. Stellen Sie sicher, dass die App über Standort- und Kalenderberechtigungen verfügt.


Spitze: Auschecken So funktionieren App-Berechtigungen auf Android.
6. Deinstallieren Sie Google App-Updates
Dies ist eine ähnliche Lösung wie das Deinstallieren einer App. Da die Google-App jedoch auf fast allen Android-Handys eine vorinstallierte App ist, können Sie sie nicht vollständig deinstallieren. Sie können nur die letzten Updates deinstallieren.
Gehen Sie dazu wie bei den beiden obigen Methoden zu Einstellungen > Apps > Google. Tippen Sie auf dem Google-App-Bildschirm oben auf das Drei-Punkte-Symbol und wählen Sie Updates deinstallieren. Handy neustarten.

Gehen Sie dann zum Google Play Store, suchen Sie nach Google und klicken Sie auf die Schaltfläche Update. Das sollte die App aktualisieren.
7. Zweites Haushaltskonto entfernen
Haben Sie kürzlich einem anderen Google-Konto Haushaltsrechte erteilt? Wenn ja, könnte dies der Grund dafür sein, dass Kalender- und Wetterinformationen im Widget fehlen. Widerrufen Sie die Haushaltsrechte vom zweiten Konto in der Google-App.
8. App-Einstellungen zurücksetzen
Wenn nichts funktioniert, sollten Sie schließlich die App-Einstellungen auf Ihrem Android-Telefon zurücksetzen. Dadurch werden alle Einstellungen, einschließlich Standort, Netzwerk usw., auf ihre Standardwerte zurückgesetzt. Ihre persönlichen Dateien bleiben unberührt. Lesen Sie ausführlich die Nachwirkungen des Zurücksetzens der App-Einstellungen auf Android.
Gehen Sie dazu zu Einstellungen gefolgt von System (Allgemeine Verwaltung. Tippen Sie auf Zurücksetzen, gefolgt von App-Einstellungen zurücksetzen oder Alle Einstellungen zurücksetzen, je nach verfügbarer Option.


Alternativ gehen Sie zu Einstellungen > Apps. Tippen Sie auf dem Bildschirm Alle Apps auf das Drei-Punkte-Symbol und wählen Sie App-Einstellungen zurücksetzen.
Auch auf Guiding Tech
App vs. Widgets
Widgets sind die kleinen Informationsboxen. Sie halten die nützlichen Daten aus den Apps auf dem Homescreen für Sie bereit. Das ist einer der wichtigsten Unterschiede zwischen einer App und einem Widget. Wenn ein Widget nicht mehr funktioniert, müssen Sie die App öffnen, um auf die Informationen zuzugreifen. Glücklicherweise ist es einfach, nicht funktionierende Widgets zu reparieren, wie wir es für das Auf einen Blick-Widget getan haben.