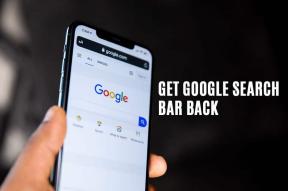So fügen Sie einer Google Slides-Präsentation Audio hinzu
Verschiedenes / / November 29, 2021
Google Slides ist oft die erste Wahl für Bildungseinrichtungen, Start-ups und kleine Unternehmen. Obwohl dies PowerPoint-Rivale ist kostenlos, wird mit einer Reihe von integrierten Vorlagen geliefert, die Freigabe ist einwandfrei und funktioniert auf allen Plattformen. Die Feature-Liste ist ebenfalls reichhaltig. Sie können beispielsweise Video, Diagramme und sogar Audio zu einer Google Präsentationen-Präsentation hinzufügen.

Präsentationen sind ohne Audioclip langweilig. Sie möchten mit relevanten und informativen Audioclips auf Folien den perfekten Eindruck bei Ihrem Chef, Investoren oder Lehrern im Klassenzimmer hinterlassen. Sind Sie neugierig geworden, wie Sie Ihrer Google Präsentationen-Präsentation Audio hinzufügen können? Lesen Sie weiter, um zu erfahren, wie das auf dem Google Slides-Desktop funktioniert.
Auch auf Guiding Tech
Google Präsentationen-Desktop
Zunächst empfehlen wir Ihnen, Ihre Google Slides-Präsentation mit einer der
integrierte Vorlagen. Sie können immer bei Null anfangen, aber mit der entsprechenden Vorlage können Sie Dinge schneller erledigen.Wenn Sie eine lokale Kopie der Audiodatei haben, die Sie auf Ihrem Computer einfügen möchten, laden Sie sie auf Ihr Google Drive hoch und verwenden Sie dann die Registerkarte Google Drive, um sie zu suchen und zu finden. Google Slides unterstützt die Audioformate MP3 und WAV. Wir haben unser Glück mit MP4 versucht, aber dabei ist ein Fehler aufgetreten.
Notiz: Die Möglichkeit, eine Audiodatei zu Google Präsentationen hinzuzufügen, ist nur auf dem Desktop verfügbar. Auf dem Handy ist das nicht möglich.
Führen Sie nun die folgenden Schritte aus, um einer Google Präsentationen-Präsentation einen Audioclip hinzuzufügen.
Schritt 1: Besuchen Sie Google Präsentationen im Web und öffnen Sie die Präsentation, die Sie bearbeiten möchten.
Schritt 2: Wählen Sie in der linken Seitenleiste die Folie aus, der Sie Audio hinzufügen möchten.
Schritt 3: Klicken Sie in der Menüleiste auf die Option Einfügen.

Schritt 4: Wählen Sie Audio aus dem Dropdown-Menü.

Schritt 5: Das folgende Menü öffnet Google Drive Home. Wählen Sie die entsprechende Audiodatei aus, die Sie einfügen möchten.
Schritt 6: Klicken Sie unten auf die Schaltfläche Auswählen und Sie sehen den Audioclip direkt in den Folien.

Bevor Sie die Präsentation abschließen, müssen Sie die angebotenen Anpassungsoptionen durchgehen. Schauen wir sie uns an.
Auch auf Guiding Tech
Audioanpassung für Google Präsentationen
Innerhalb Google-Präsentationen, sind einige grundlegende Audioeinstellungen verfügbar. Wenn das Audioobjekt ausgewählt ist, können Sie in der Symbolleiste auf Formatoptionen klicken. Sie sehen die Standardeinstellungen und nehmen die Anpassungen vor.
1. Autoplay-Audio
Ab der ersten Autoplay-Option können Sie die Audiowiedergabe entweder mit einem Klick oder automatisch starten. Wir bevorzugen meistens automatisch, da Sie während der Präsentation nicht auf den Play-Button klicken müssen, um Audio zu starten. Google Slides bietet auch eine Option zum Ausblenden von Symbolen beim Präsentieren.

2. Größe und Drehung
Dieser ist selbsterklärend. Im Menü Größe und Drehung können Sie die Breite, Höhe, Breitenskala und Höhenskala der Wiedergabeschaltfläche ändern.
3. Umfärben
Mit dem Re-Color-Menü kann man den Farbhintergrund der Play-Schaltfläche einfach ändern. Sie können aus bis zu 23 verfügbaren Farbthemen wählen. Dies ist nicht zwingend erforderlich, aber die Verwendung eines Farbprofils, das zum gesamten Folienthema passt, kann Ihre Liebe zum Detail als Präsentator zeigen.

4. Anpassungen
Dies ist nur Google, das Spaß mit einer Reihe von Optionen hat. Im Menü „Anpassungen“ können Sie die Transparenz, Helligkeit und den Kontrast der Wiedergabeschaltfläche in Folien ändern.
5. Schlagschatten
Dieser ist der Favorit des GT-Teams. Mit einem einzigen Klick können Sie der Audiowiedergabe-Schaltfläche ein schönes professionelles Aussehen verleihen. Aktivieren Sie die Option Schlagschatten in der seitlichen Menüleiste und Sie werden die sofortige Änderung sehen.

Sie können auch mit Transparenz, Winkel, Abstand und Unschärferadius des Schattens spielen.
YouTube-Video zu Google-Präsentationen hinzufügen
Durch die Einbindung relevanter YouTube-Videos in Google Slides können Sie die Attraktivität der Gesamtpräsentation weiter steigern. Die Integration von YouTube mit Google Slides ist ebenfalls nahtlos. Führen Sie die folgenden Schritte aus, um ein YouTube-Video zu Google Slides hinzuzufügen.
Schritt 1: Öffnen Sie die Folie, der Sie ein YouTube-Video hinzufügen möchten.
Schritt 2: Klicken Sie in der Menüleiste auf Einfügen und wählen Sie Video.

Schritt 3: Das folgende Menü bietet eine YouTube-Suchleiste, um relevante Videos zu finden.

Schritt 4: Geben Sie den Namen des Videos oder YouTube-Kanals ein und wählen Sie ihn aus, um ihn zu Google Slides hinzuzufügen.

Wie bei Audio haben Sie viele Optionen wie Größe, Position, Schlagschatten und Drehung, um das Aussehen und die Anpassung des Videos auf Folien anzupassen.
Auch auf Guiding Tech
Erstellen Sie eine Präsentation zum Auswendiglernen
Google Slides ist für viele das De-facto-Tool, wenn es um Online-Präsentationen geht. Und Musik kann eine großartige Möglichkeit sein, Ihre aufgezeichnete Präsentation zum Leben zu erwecken und Ihr Publikum noch stärker in Ihre Botschaft einzutauchen. Führen Sie die obigen Schritte durch und beginnen Sie mit dem Hinzufügen von Audio zu Ihrer nächsten Google Präsentationen-Präsentation.
Next Up: Die Einbindung von Hyperlinks ist eine weitere Möglichkeit, die Attraktivität von Google Slides zu steigern. Lesen Sie den folgenden Beitrag, um zu erfahren, wie Sie Hyperlinks in Google Präsentationen auf Mobilgeräten und PCs hinzufügen.