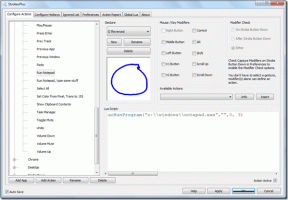So zeigen Sie Dateierweiterungen in OneDrive auf Desktops und Mobilgeräten an
Verschiedenes / / November 29, 2021
Dateierweiterungen sind entscheidend, wenn es darum geht, bestimmte Dateitypen zu bestimmen. Und vor allem mit OneDrive, wo Sie möglicherweise eine Auswahl an Dateien von verschiedenen Programmen und Geräten haben. Dateierweiterungen sind jedoch standardmäßig in den Desktop- und mobilen Apps von OneDrive nicht sichtbar. Generische Symbole können oft irreführen, und Sie haben keine Ahnung, was Sie damit tun sollen.

Glücklicherweise ist das Anzeigen von Dateierweiterungen in der Desktop-Version von OneDrive supereinfach und auch auf Android. Obwohl OneDrive für iOS die Dinge nicht so bequem macht, sollten Sie mit etwas Mühe immer noch in der Lage sein, Dateierweiterungen nachzuschlagen. Sehen wir uns also ohne weiteres an, wie Sie das tun können.
Auf dem Desktop
OneDrive bietet keine integrierten Mittel zum Aktivieren von Dateierweiterungen auf dem Desktop. Aber seit Es ist vollständig in Windows integriert, können Sie stattdessen die native Funktionalität des Datei-Explorers verwenden, um Erweiterungen anzuzeigen. Dies führt jedoch dazu, dass alle Dateien in anderen Verzeichnissen – nicht nur OneDrive – auch Dateierweiterungen anzeigen, also sollten Sie dies im Hinterkopf behalten.
Schritt 1: Öffnen Sie den Datei-Explorer, und klicken Sie dann in der Menüleiste auf Datei. Klicken Sie im Dropdown-Menü auf Ordner- und Suchoptionen ändern.

Schritt 2: Wechseln Sie im Dialogfeld Ordneroptionen zur Registerkarte Ansicht. Deaktivieren Sie im Abschnitt Erweiterte Einstellungen das Kontrollkästchen neben Erweiterungen für bekannte Dateitypen ausblenden. Klicken Sie anschließend auf Übernehmen und dann auf OK, um die Änderungen zu speichern.

Das ist es. Gehen Sie zum OneDrive-Ordner, und Sie sollten alle Dateierweiterungen sehen können. Sie werden auch unabhängig vom verwendeten Ansichtsmodus angezeigt – Liste, Details, große Symbole usw.

Spitze: Wenn Sie Dateierweiterungen zu einem späteren Zeitpunkt ausblenden möchten, gehen Sie einfach zurück zur Registerkarte Ansicht im Dialogfeld Ordneroptionen und aktivieren Sie dann die Option Erweiterungen für bekannte Dateitypen ausblenden.
Alternativ können Sie sich auch dafür entscheiden, die Erweiterung einer Datei nur dann nachzuschlagen, wenn Sie es wirklich brauchen. Klicken Sie dazu einfach mit der rechten Maustaste auf die Datei und wählen Sie dann im Kontextmenü Eigenschaften. Die Dateierweiterung sollte neben Dateityp auf der Registerkarte Allgemein deutlich sichtbar sein. Aber das ist eine mühsame Methode, wenn Sie mehrere Dateien überprüfen müssen.

Eine andere Möglichkeit, eine Dateierweiterung zu bestimmen, besteht darin, einfach mit der Maus über die Datei zu fahren – Sie sollten die Erweiterung höchstwahrscheinlich in der folgenden QuickInfo sehen. Wenn nicht, müssen Sie das Eigenschaftenfenster der Datei verwenden, um dies herauszufinden.
Auf Android
Mit der Android-Version von OneDrive sind die Entwickler von Microsoft recht rücksichtsvoll umgegangen. Sie bieten Ihnen eine dedizierte Option, mit der Sie jederzeit Dateierweiterungen anzeigen können. Sie müssen jedoch kurz in das Einstellungsfenster eintauchen, um das Ding einzuschalten.
Schritt 1: Starten Sie die OneDrive-App, tippen Sie unten auf dem Bildschirm auf das Ich-Symbol und dann auf Einstellungen.

Schritt 2: Aktivieren Sie auf dem folgenden Bildschirm den Schalter neben Dateierweiterungen anzeigen und gehen Sie dann zurück.

Sie sollten die Erweiterungen für alle aufgelisteten Dateien sofort sehen. Wenn dies nicht geschieht, erzwingen Sie einfach das Beenden und starten Sie die App neu, und Sie sollten gut sein.

Notiz: Um Dateierweiterungen auszublenden, gehen Sie zurück zum Bildschirm OneDrive-Einstellungen und deaktivieren Sie dann den Schalter neben Dateierweiterungen anzeigen.
Eine andere Möglichkeit, eine Dateierweiterung zu überprüfen, ohne die Option Dateierweiterungen anzeigen zu aktivieren, besteht darin, auf das Ellipsensymbol (drei Punkte) neben einer Datei zu tippen. Tippen Sie im angezeigten Menü auf das Symbol in Form eines umgekehrten Ausrufezeichens, und Sie sollten die Erweiterung neben Typ sehen können.


Ziemlich mühsam die ganze Zeit, aber für einmalige Fälle ziemlich nützlich.
Auf iOS
Während OneDrive auf iOS ist ziemlich großartig rundherum verfügt es leider nicht über integrierte Mittel, um standardmäßig Dateierweiterungen anzuzeigen, wie es sein Android-Pendant ist. Daher müssen Sie bei Bedarf manuell nach Erweiterungen suchen, aber es ist einfacher, als Sie vielleicht denken.
Sehen Sie das Ellipsen-Symbol neben jeder Datei? Tippen Sie einfach auf eine und Sie sollten die Dateierweiterung zusammen mit dem Dateinamen oben im folgenden Menü sehen.

Darüber hinaus können Sie im selben Menü auch auf Details tippen, um zusätzliche Dateidetails anzuzeigen – geändertes Datum, Größe, Speicherort usw.
Wenn Sie sich auf die Dateien-App verlassen Um mit OneDrive zu arbeiten, tippen Sie einfach kurz auf eine Datei und halten Sie sie gedrückt, und tippen Sie dann im angezeigten Kontextmenü auf Info.

Der Dateiname zusammen mit der Erweiterung sollte oben im Info-Popup-Fenster sichtbar sein.
Was ist mit der Web-App?
So gehen Sie zum Anzeigen von Dateierweiterungen in OneDrive auf dem Desktop, Android und iOS vor. Es kann je nach Plattform einfach oder leicht nervig sein, aber Sie wissen jetzt ohne Verwirrung, auf welche Art von Datei Sie zugreifen.
Aber was ist mit der OneDrive-Web-App? Nun, die Dateierweiterungen sind standardmäßig aktiviert, sodass Sie sich um eine Sache weniger kümmern müssen.