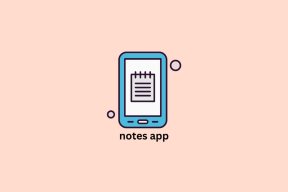Die 6 besten Google Meet-Erweiterungen zur Steigerung Ihrer Produktivität
Verschiedenes / / November 29, 2021
Viele Start-ups, Unternehmen und Bildungseinrichtungen weltweit wechseln mit Diensten wie Zoom, Microsoft Teams und anderen Videokonferenz-Tools auf digitale Meetings. Und vor kurzem hat Google seine Google Meet-Videoanrufdienst kostenlos für alle. Egal, ob Sie Lehrer, Schüler, Entwickler oder Unternehmer sind, mit einigen nützlichen Erweiterungen können Sie Google Meet optimal nutzen.

Obwohl es einfach ist, fehlen Google Meet einige der wesentlichen Funktionen wie virtueller Hintergrund, Hintergrundunschärfe, Whiteboard in Zoom gefunden, und Microsoft Teams. Und hier springen die Drittentwickler mit Erweiterungen ein.
Da Google Meet ein webbasierter Dienst für Desktops ist, kann ein Nutzer Erweiterungen aus dem Chrome Web Store herunterladen, um die Videokonferenzerfahrung mit Funktionen zu verbessern, die sonst nicht verfügbar sind.
In diesem Beitrag werden wir über die sechs wichtigsten Google Meet-Erweiterungen zur Verbesserung der Google Meet-Erfahrung sprechen. Die Erweiterungen umfassen die Möglichkeit, die Rasteransicht zu aktivieren, virtuelle Hintergründe zu aktivieren, Push-to-Talk und mehr zu ermöglichen. Lass uns anfangen.
Notiz: Die in diesem Beitrag erwähnten Erweiterungen sind in allen Chromium-basierten Webbrowsern verfügbar, einschließlich Google Chrome, Microsoft Edge, Opera und Brave.
1. Google Meet-Anruf-Timer
Sie müssen oft Online-Meetings innerhalb einer bestimmten Frist durchführen. Google Meet bietet die Uhrfunktion in der oberen rechten Ecke, aber es gibt keine Möglichkeit, einen Live-Timer einzustellen und darüber benachrichtigt zu werden. Sie können die Google Meet-Anrufzeiterweiterung verwenden, um in Google Meet-Meetings einen Timer hinzuzufügen.

Laden Sie die Erweiterung über den unten stehenden Link herunter, installieren Sie sie und aktivieren Sie sie im Browser. Wenn Sie das nächste Mal den Videoanruf in Google Meet starten, sehen Sie oben rechts einen Live-Timer. Sie können auch darauf tippen und das Zeitlimit erhöhen.
Laden Sie die Google Meet-Anrufzeit herunter
2. Rasteransicht von Google Meet
Wenn Sie verwendet haben Zoomen Sie, um Besprechungen durchzuführen, müssen Sie die Galerierasteransicht beachten, die mehr als 49 Personen anzeigt. Google Meet unterstützt auch die Rasteransicht, die als a. bezeichnet wird gefliestes Layout. Aber die Funktionalität ist im Vergleich zu einer Drittanbieter-Erweiterung eingeschränkt.
Sie können den Chrome Web Store besuchen und die Google Meet Grid View-Erweiterung herunterladen.

Die Erweiterung bietet mehrere Optionen zum Anpassen der Rasteransicht in Google Meet. Sie können nur Teilnehmer mit Video anzeigen, Sprecher hervorheben, die Rasteransicht standardmäßig aktivieren und sich sogar selbst aus dem Raster entfernen.

Dies kann nützlich sein, wenn Sie ein Meeting mit 30-40 Teilnehmern durchführen.
Google Meet Grid View-Erweiterung herunterladen
Auch auf Guiding Tech
3. Teilnahme an Treffen
Manchmal möchten Sie vielleicht die Teilnahme an Videoanrufen während der Woche/des Monats verfolgen. Leider bietet Google Meet keine solche Option zur automatischen Teilnahme an. Dazu sollten Sie die Meet Attendance-Erweiterung aus dem Chrome Web Store herunterladen.

Die Methode ist einfach. Wenn Sie an dem Online-Meeting teilnehmen, können Sie auf die Erweiterung Meet-Anwesenheit tippen, ein neues Blatt hinzufügen auswählen, und es wird eine neue Tabelle mit den Namen und Zeitstempeln der Teilnehmer erstellt.
Meet-Teilnahme herunterladen
4. Virtueller Hintergrund für Google Meet
Ich bin überrascht, dass Google Meet immer noch keine Möglichkeit bietet, den Benutzerhintergrund in einem Videoanruf zu ändern. Google hat versprochen, Hintergrundunschärfe einzufügen Option in die Zukunft.
Vielleicht möchten Sie den Hintergrund aus offensichtlichen Gründen ausblenden. Sie können die Virtual Background-Erweiterung für Google Meet herunterladen.

Während Sie einen Anruf in Google Meet entgegennehmen, können Sie auf die Erweiterung für den virtuellen Hintergrund tippen und sie bietet Ihnen einige sofort einsatzbereite digitale Hintergründe. Wählen Sie den entsprechenden aus und der Live-Effekt wird auf den Videoanruf angewendet.
Virtuellen Hintergrund für Google Meet herunterladen
Auch auf Guiding Tech
5. Google Meet Push-to-Talk
Dieser ist mein Favorit. Beim Wechsel von Zoom zu Google Meet habe ich die Push-to-Talk-Funktion der Zoom-App verpasst. Wie der Name schon sagt, können Sie mit Push-to-talk eine bestimmte Taste gedrückt halten, um das Mikrofon zu aktivieren, und wenn Sie Ihren Finger von der Taste nehmen, wird das Mikrofon ausgeschaltet. Es ist praktisch und viel besser als die Stummschalttaste.

Sie können die Google Meet Push-to-Talk-Erweiterung herunterladen und standardmäßig auf die Leertaste auf der Tastatur eingestellt. Sie können es einer beliebigen Taste auf der Tastatur zuordnen. Ab der nächsten Besprechung können Sie die Leertaste gedrückt halten, um das Mikrofon einzuschalten, und den Finger heben, um es auszuschalten.
Laden Sie die Google Meet Push-to-Talk-Erweiterung herunter
6. Google Meet Plus
Google Meet Plus ist eine unverzichtbare Erweiterung für alle. Es bringt das gesamte Videotelefonie-Erlebnis auf die nächste Stufe.
Mit Google Meet Plus können Sie die Whiteboard-Funktion nutzen, um Ideen zu teilen und zu diskutieren. Sie können Ihre Emotionen über das integrierte Emoji-Paket teilen. Es gibt auch eine Option für den Timer. In den Nebenstelleneinstellungen können Sie auch Push-to-talk aktivieren.

Alle Funktionen sind schön in einer Symbolleiste in der oberen linken Ecke platziert. Sie können es an eine beliebige Stelle auf dem Bildschirm ziehen und ablegen.

Google Meet Plus herunterladen
Auch auf Guiding Tech
Verwenden Sie Google Meet wie ein Profi
Mit den oben genannten Erweiterungen können Sie Ihr Google Meet-Erlebnis schnell von langweilig zu funktionsreich machen. Derzeit sind meine Lieblingserweiterungen Push to Talk, Virtual Background und Google Meet Plus. Was ist mit dir? Ton aus im Kommentarbereich unten.
Next Up: Möchten Sie Google Meet meistern? Lesen Sie den folgenden Beitrag, um die wichtigsten Tipps und Tricks für Google Meet zu finden.