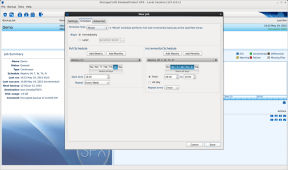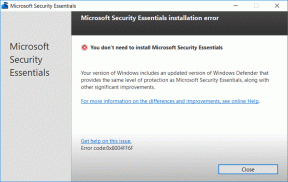Top 8 Fixes für das nicht geöffnete Action Center in Windows 10
Verschiedenes / / November 29, 2021
Für Windows 10-Benutzer ist das Action Center eine zentrale Anlaufstelle, um Benachrichtigungen zu überprüfen und schnell mit einigen wichtigen Einstellungen zu interagieren. Und es ist unangenehm, wenn das Action Center nicht geöffnet wird. Bei einigen öffnet sich das Action Center nicht, wenn sie auf das Symbol klicken, und bei anderen wird das Das Action Center-Fenster wird geöffnet, aber es ist leer. Im ersten Fall öffnet sich nicht einmal das Startmenü. Wenn Sie mit einem ähnlichen Problem im Zusammenhang mit Action Center konfrontiert sind, hilft Ihnen dieser Beitrag.

Das Action Center enthält die schnellen Aktionen und Benachrichtigungen auf Ihrem Computer. Lesen Sie mehr über wie man das Action Center richtig verwendet von unserem Führer. Wir haben zuerst grundlegende Korrekturen erwähnt. Sie sollten Ihnen bei der Behebung des Problems helfen. Falls dies nicht der Fall ist, springen Sie zu leicht fortgeschrittenen Fixes.
Lass uns anfangen.
1. Starte den Computer neu
Viele Benutzer konnten das Problem beheben, dass das Action Center auf ihrem Windows 10-PC nicht geöffnet wurde, indem sie einfach ihren Computer neu starteten. Probieren Sie diese einfache Lösung also aus, bevor Sie andere Dinge versuchen.
2. Action Center richtig öffnen
Der richtige Weg, um das Action Center zu öffnen, besteht darin, einmal auf das Symbol in der Taskleiste zu klicken. Es ist das Symbol, das an der äußersten Ecke wie eine Chat-Blase aussieht. Verwenden Sie alternativ die Windows-Taste + eine Tastenkombination, um das Action Center zu öffnen.

Spitze: Falls das Action Center-Symbol nicht angezeigt wird, überprüfen Sie 10 Möglichkeiten, das Problem mit dem nicht sichtbaren Action Center zu beheben.
3. Action Center deaktivieren und wieder aktivieren
Wenn Sie einen Dienst mehrmals deaktivieren und wieder einschalten, können Sie damit verbundene Probleme beheben. Das sollten Sie auch mit Action Center versuchen.
Hier sind die Schritte:
Schritt 1: Öffnen Sie die Windows-Einstellungen und gehen Sie zu Personalisierung.
Schritt 2: Klicken Sie auf Taskleiste. Klicken Sie in den Taskleisteneinstellungen auf Systemsymbole ein- oder ausschalten.

Schritt 3: Schalten Sie den Schalter neben dem Action Center aus. Warten Sie einige Sekunden und aktivieren Sie es dann erneut. Überprüfen Sie, ob Sie das Action Center jetzt öffnen können.

Auch auf Guiding Tech
4. Anpassen der Taskleisteneinstellungen
Ein weiterer ähnlicher Fix besteht darin, zwei weitere Einstellungen in Bezug auf die Taskleiste neu zu konfigurieren. Öffnen Sie dazu die Windows 10-Einstellungen. Sie können die Tastenkombination Windows-Taste + I verwenden, um Einstellungen zu öffnen. Klicken Sie auf Personalisierung. Gehen Sie zur Taskleiste.
Sie müssen die Schalter für „Taskleiste im Desktop-Modus automatisch ausblenden“ umkehren und Blenden Sie die Taskleiste im Tablet-Modus automatisch aus.“ Wenn sie also aktiviert sind, schalten Sie sie aus und aktivieren Sie sie dann. die schon wieder. Wenn sie deaktiviert sind, aktivieren Sie sie auf ähnliche Weise, gefolgt von der Deaktivierung.

Profi-Tipp: Erfahren Sie, was Sperren der Taskleiste bedeutet in Windows.
5. Starten Sie den Windows-Explorer neu
Der Neustart von Windows Explorer über den Task-Manager hat sich für viele Benutzer als Retter erwiesen. Klicken Sie mit der rechten Maustaste auf eine beliebige Stelle in der Taskleiste und wählen Sie Task-Manager.

Wenn sich ein kleines Fenster öffnet, klicken Sie auf Weitere Details, um die erweiterte Version des Task-Managers zu öffnen.

Suchen Sie auf der Registerkarte Prozesse nach Windows Explorer. Klicken Sie darauf und klicken Sie unten auf die Schaltfläche Neustart. Der Bildschirm wird kurzzeitig leer. Mach dir keine Sorgen. Es wird in wenigen Sekunden normal. Sobald es normal ist, versuchen Sie, das Action Center zu öffnen. Hoffentlich funktioniert es normal.

Profi-Tipp: Wenn Windows Explorer nicht automatisch geöffnet wird, öffnen Sie den Task-Manager erneut. Klicken Sie auf Datei > Neue Aufgabe ausführen. Typ explorer.exe und drücken Sie die Eingabetaste auf Ihrer Tastatur.
6. Überprüfen Sie Windows-Updates
Oft liegt das Problem beim letzten Windows-Update. In solchen Situationen. Microsoft veröffentlicht schnell ein inkrementelles Update, um den Fehler zu beheben. Schauen Sie sich also die verfügbaren Windows-Updates an und installieren Sie diese schnell.
Um nach Updates zu suchen, öffnen Sie Einstellungen > Update & Sicherheit. Klicken Sie auf Nach Updates suchen.

Auch auf Guiding Tech
7. Action Center neu registrieren
Manchmal werden die Dateien aufgrund von Windows-Updates oder aus anderen Gründen beschädigt. Sie müssen das Action Center erneut mit Windows PowerShell registrieren. So gehen Sie vor.
Öffnen Sie die Windows-Suche oder verwenden Sie die Windows-Taste + S-Verknüpfung, um die Suche zu öffnen. Typ Power Shell Auf der Suche. Klicken Sie mit der rechten Maustaste auf Windows PowerShell und wählen Sie Als Administrator ausführen.

Spitze: Kasse 8 Möglichkeiten zur Behebung, wenn die Windows-Suchleiste fehlt.
Wenn der Windows PowerShell-Bildschirm angezeigt wird, kopieren Sie den folgenden Code und fügen Sie ihn ein, und drücken Sie die Eingabetaste, um den Befehl auszuführen.
Get-AppxPackage | % { Add-AppxPackage -DisableDevelopmentMode -Register "$($_.InstallLocation)\AppxManifest.xml" -verbose }
Wenn Sie fertig sind, starten Sie Ihren Computer neu und überprüfen Sie das Action Center, um zu überprüfen, ob es funktioniert.
8. Systemdateiprüfung ausführen
Schließlich sollten Sie versuchen mit Systemdateiprüfung um Probleme im Zusammenhang mit Windows-Funktionen zu beheben. Sie werden SFC- und DISM-Scans auf Ihrem PC mit der Eingabeaufforderung ausführen. Sie durchsuchen Ihren Computer nach fehlenden oder beschädigten Dateien und stellen diese Dateien wieder her.
Öffnen Sie die Windows-Suche und suchen Sie nach Eingabeaufforderung. Klicken Sie mit der rechten Maustaste darauf und wählen Sie Als Administrator ausführen. Wenn das Eingabeaufforderungsfenster angezeigt wird, geben Sie ein sfc/scannow und drücken Sie die Eingabetaste auf Ihrer Tastatur. Warten Sie, bis der Scan abgeschlossen ist. Schließen Sie dann die Eingabeaufforderung und starten Sie Ihren Computer neu.

Überprüfen Sie nach dem Neustart des PCs das Action Center. Wenn das Problem weiterhin besteht, öffnen Sie die Eingabeaufforderung erneut. Geben Sie die folgenden Befehle ein und drücken Sie die Eingabetaste.
DISM.exe /Online /Cleanup-Image /Scanhealth
DISM.exe /Online /Cleanup-Image /Restorehealth
Dieser Scan kann etwa 15 Minuten oder länger dauern. Sie sollten das Eingabeaufforderungsfenster während eines der beiden Scans nicht schließen.
Auch auf Guiding Tech
Aktionscenter anpassen
Wir hoffen, dass die oben genannten Lösungen Ihnen bei der Behebung von Problemen im Zusammenhang mit nicht ordnungsgemäß funktionierendem Action Center geholfen haben. Sobald das Action Center geöffnet ist, können Sie Passen Sie die Aktionen und Benachrichtigungen an im Inneren.
Next Up: Wissen Sie, dass Sie auf Ihrem Windows 10-Computer zwei oder mehr Fenster nebeneinander stapeln können? Erfahren Sie über den nächsten Link, wie Sie den geteilten Bildschirm in Windows 10 verwenden.