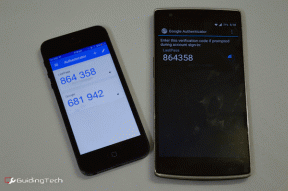So deaktivieren Sie Smart Lock auf Samsung Galaxy S20 und S20+
Verschiedenes / / November 29, 2021
Android-Telefone werden mit einem viele möglichkeiten zu sichern es, und das Samsung Galaxy S20 und das Galaxy S20+ ist nicht anders. Von einfachen Sperrmustern wie PIN und Muster bis hin zu ausgeklügelten Mechanismen wie Face Unlock und Fingerabdruck entsperren, Smart Lock, unter anderem - Sie erhalten viele Optionen, um Ihr Telefon zu sichern.

Smart Lock auf dem Samsung Galaxy S20 und S20+ vereinfacht den Vorgang und spart viel Zeit beim Entsperren Ihres Telefons. Zum Beispiel, wenn Sie Ihre Drahtlose Bluetooth-Kopfhörer Wenn Sie Smart Lock einrichten, bleibt Ihr Telefon entsperrt, wenn sich das Gerät in der Nähe befindet.
So nützlich diese Funktion auch ist, es ist keine kluge Entscheidung, sie immer aktiviert zu lassen, insbesondere an Ihrem Arbeitsplatz. Wenn Sie also die Smart Lock-Funktion für Ihr Telefon aktiviert haben, ist es am besten, sie fein abzustimmen, um unerwünschte Vorfälle zu vermeiden. Oder Sie können es ganz deaktivieren.
So deaktivieren und deaktivieren Sie Smart Lock auf Ihrem Samsung S20 und Galaxy S20+.
Auch auf Guiding Tech
So deaktivieren Sie Smart Lock auf Samsung S20 und S20+
Schritt 1: Öffnen Sie Einstellungen und gehen Sie zum Lock Screen-Modul. Tippen Sie hier auf Smart Lock, und Sie werden mit drei Optionen begrüßt.


Schritt 2: Jetzt müssen Sie nur noch auf das zuvor ausgewählte Muster tippen, Ihr Muster zeichnen und den Schalter ausschalten.


Allerdings hat diese Option meiner Meinung nach viel Potenzial. Anfangs hatte ich die Option Vertrauenswürdiges Gerät verwendet, um es entsperrt zu halten. Ich merkte jedoch bald, dass dies nicht mein bester Schachzug war, da ich meine Bluetooth-Kopfhörer (ein Paar OnePlus Bullets Wireless 2 Kopfhörer) immer um meinen Hals.
Aus diesem Grund blieb mein Telefon den ganzen Tag über weitgehend entsperrt. Und gut, Sie kennen die Konsequenzen.
Ich habe diesen speziellen Modus deaktiviert und stattdessen den Trusted Places-Modus aktiviert.


Hier konnte ich nur meine Privatadresse als einen meiner vertrauenswürdigen Orte auswählen, damit mein Telefon entsperrt bleibt, wenn ich zu Hause bin. Und das Beste ist, wenn Sie Ihr Zuhause haben Adresse in Google Maps eingerichtet, Sie müssen nicht gleich danach suchen.
Wenn Sie fertig sind, müssen Sie Ihr Telefon nur noch sperren, um es zu testen. Ja, Sie können mir später danken.
Smart Lock vorübergehend deaktivieren
Abgesehen davon ist dies auch möglich, wenn Sie Smart Lock vorübergehend deaktivieren möchten.
Schritt 1: Öffnen Sie dazu Einstellungen > Sperrbildschirm > Einstellungen für sichere Sperre und geben Sie Ihr Muster ein. Wenn Sie fertig sind, aktivieren Sie die Option für die Option Sperre anzeigen.


Schritt 2: Rufen Sie nun das Schnelleinstellungsmenü Ihres Galaxy S20 auf, tippen Sie auf den kleinen Power-Button, wie im Screenshot unten gezeigt, und tippen Sie auf das Lockdown-Symbol.


Dadurch werden Smart Lock und Biometrie-Entsperroptionen wie Fingerabdruck und Face Unlock deaktiviert. Außerdem zeigt es nicht einmal Benachrichtigungen auf dem Sperrbildschirm an, wenn es in Aktion ist.
Stattdessen werden Sie mit dem regulären Pattern Unlock begrüßt.
Sobald Sie das Muster hinzugefügt haben, ist alles wieder normal. Cool, oder?
Auch auf Guiding Tech
Optimieren Sie die Entsperrmethode für den Sperrbildschirm
Wie bereits erwähnt, bündeln die Galaxy S20-Telefone mehrere raffinierte Sperrmechanismen, darunter die Face Unlock ist vielleicht am schnellsten.
Das Telefon entsperrt sich jedoch nur unter den günstigsten Bedingungen. Das Licht muss perfekt sein und du solltest keine Sonnenbrille, falschen Schnurrbart und so weiter tragen.
Und das alles steht sicherlich im Weg. Glücklicherweise gibt es einige integrierte Methoden, mit denen Sie diese Einschränkungen entfernen können.
Richten Sie einen alternativen Look ein
Wie der Name schon sagt, können Sie einen alternativen Look einrichten. Damit Ihr Telefon beim nächsten Tragen Ihrer Sonnenbrille kein "Kenne ich Sie?" Kunststück.
Wechseln Sie dazu zu Einstellungen > Biometrie und Sicherheit und tippen Sie auf Gesichtserkennung.

Bestätigen Sie als Nächstes das Muster und tippen Sie auf die zweite Option, um einen alternativen Look einzurichten. Das ist es. Ziemlich einfach, oder?
Bildschirm aufhellen
Eine weitere Einschränkung von Face Unlock ist das Entsperren im Dunkeln. Und glauben Sie mir, wenn es nicht genügend Licht gibt, kann es ziemlich nervig werden. Der Kreis um die Kamera geht weiter und weiter, bis "Kann nicht erkannt" angezeigt wird.
Um diese Situation zu vermeiden, aktivieren Sie die Option Bildschirm aufhellen. Sie finden es am Ende des Gesichtserkennungsmenüs.

Gleichzeitig können Sie auch die Option "Auf dem Sperrbildschirm bleiben" aktivieren. Wenn aktiviert, bleiben Sie auf dem Sperrbildschirm (der entsperrt wurde), anstatt direkt auf der zuletzt geöffneten App zu landen.
Smart sperren
Stellen Sie bei so vielen Anpassungs- und Optimierungsoptionen sicher, dass Sie eine auswählen, die Ihren Vorlieben entspricht. In meinem Fall brauchte ich etwas, das nicht nur zuverlässig, sondern auch schnell und schnell ist. Und die Kombination aus Smart Unlock und verbesserter Biometrie hat es geschafft.
Stellen Sie einfach sicher, dass Sie über eine zuverlässige Sicherungsmethode wie Lockdown verfügen.
Next Up: Möchten Sie die Smart Lock-Funktion von Google deaktivieren? Lesen Sie den folgenden Artikel, um zu erfahren, wie Sie dagegen vorgehen.