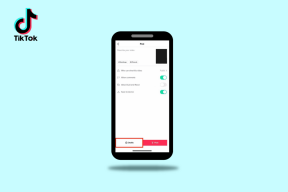8 beste SwiftKey-Einstellungen, die Sie kennen sollten, um es optimal zu nutzen
Verschiedenes / / November 29, 2021
Eines der besten Alternativen zu Gboard ist die SwiftKey-Tastatur. In Ergänzung zu Gboard-Funktionen in SwiftKey vorhanden, bietet es andere Tools wie die Zwischenablage und einige mehr.

Sie wissen das vielleicht nicht, aber nur sehr wenige Tastatur-Apps verfügen über eine Zwischenablagefunktion. Viele Leute würden nicht wissen, dass es eine solche Funktion auch in SwiftKey gibt. Darüber hinaus können Sie in Swiftkey sogar manuell neue Clips zur Zwischenablage hinzufügen. Cool, oder?
Ebenso gibt es in SwiftKey andere Einstellungen, die angepasst werden können, und wir haben die besten davon für Sie ausgewählt.
Sie können diese Einstellungen nach Belieben anpassen, um das beste SwiftKey-Erlebnis zu erzielen.
Beginnen wir unsere Reise auf dem Weg zum Swiftkey Pro, indem wir lernen, die SwiftKey-Einstellungen zu öffnen. Hier ist, wie das geht.
Zugriff auf die SwiftKey-Einstellungen
Es gibt zwei Möglichkeiten, die SwiftKey-Einstellungen zu öffnen.
Methode 1: Über die Tastatur
Schritt 1: Öffnen Sie die SwiftKey-Tastatur in einer beliebigen App. Tippen Sie dann auf das +-Symbol in der oberen linken Ecke. Tippen Sie in den angezeigten Optionen auf das Symbol Einstellungen.


Schritt 2: Sie erhalten eine Vorschau der Einstellungen. Tippen Sie auf das Einstellungssymbol in der oberen rechten Ecke, um die vollständigen Einstellungen anzuzeigen.


Methode 2: Von Apps
Da das SwiftKey-Symbol unter den Apps vorhanden ist, können Sie dort auf das Symbol tippen und gelangen zu seinen Einstellungen.

Kommen wir nun zu den Einstellungen.
1. Layout ändern
Das Layout spielt eine sehr wichtige Rolle bei der Popularität einer Tastatur. Wenn die Schlüssel nicht so angeordnet sind, wie wir es mögen, würde man sich auf die Suche machen Alternativen. Bei SwiftKey müssen Sie dies jedoch nicht tun, da es mehrere Layouts bietet. Sie können zwischen AZERTY, QWERTY, QWERTZ usw. wählen.
Um das Layout zu ändern, gehen Sie wie folgt vor:
Schritt 1: Öffnen Sie die SwiftKey-Einstellungen und tippen Sie auf Sprachen. Fügen Sie unter Sprachen eine neue Sprache hinzu oder tippen Sie auf die vorhandene Sprache, für die Sie das Layout ändern möchten.


Schritt 2: Wählen Sie aus den verfügbaren Layouts das gewünschte Layout aus.

2. Hintergrundbild hinzufügen
Keine andere App kann mit der Anzahl der von SwiftKey angebotenen Themen konkurrieren. Wenn Sie jedoch noch mehr möchten, können Sie Ihr eigenes benutzerdefiniertes Bild im Hintergrund der Tastatur hinzufügen.
Hier ist, was Sie tun müssen.
Schritt 1: Öffnen Sie die SwiftKey-Einstellungen und tippen Sie auf Themen. Tippen Sie dann auf die Registerkarte Benutzerdefiniert.


Schritt 2: Klicken Sie auf der Registerkarte Benutzerdefiniert auf Start, und wählen Sie auf dem nächsten Bildschirm das Hintergrundbild aus und passen Sie andere Tastatureinstellungen an.


Auch auf Guiding Tech
3. Pfeiltasten
Sehr wenig Tastatur-Apps kommen mit dedizierten Pfeiltasten. Diese Tasten erleichtern die Navigation durch den Text. Sobald sie in SwiftKey aktiviert sind, finden Sie sie unten auf der Tastatur.
Um sie zu aktivieren, gehen Sie wie folgt vor:
Schritt 1: Gehen Sie zu den SwiftKey-Einstellungen, gefolgt von Tippen. Gehen Sie unter Eingabe zu Schlüssel.


Schritt 2: Pfeiltasten aktivieren.


4. Spezieller Emoji-Schlüssel
Wer mag keine Emojis? Heutzutage sind sie so ziemlich die Essenz jeder SMS, und daher ist es wichtig, dass sie über eine spezielle Emoji-Taste leicht zugänglich sind. Glücklicherweise haben Sie die Möglichkeit, den dedizierten Emoji-Schlüssel in SwiftKey zu aktivieren oder zu deaktivieren.
Hier sind die Schritte:
Schritt 1: Gehen Sie zu den SwiftKey-Einstellungen. Tippen Sie auf Eingabe gefolgt von Tasten.


Schritt 2: Schalten Sie den Schalter für die Option Dedizierte Emoji-Taste ein. Sobald Sie dies tun, wird die Emoji-Taste auf der linken Seite der Leertaste platziert.
Notiz: Wenn Sie dies deaktivieren, existiert die Emoji-Taste zusammen mit der Eingabetaste.

5. Emoji-Vorhersagen
Eine weitere Einstellung, die es einfach macht, Emojis hinzufügen ist die Emoji-Vorhersage. Während der Eingabe erhalten Sie Emoji-Vorschläge für die im Text hinzugefügten Wörter.
Um dies zu aktivieren, befolgen Sie die Schritte:
Schritt 1: Starten Sie die SwiftKey-Einstellungen und tippen Sie auf Tippen. Wählen Sie dann Eingabe und Autokorrektur.

Schritt 2: Aktivieren Sie auf dem nächsten Bildschirm die Emoji-Vorhersagen. Wenn Sie kein Emoji-Fan sind, können Sie die Vorschläge hier deaktivieren.

Auch auf Guiding Tech
6. Tastaturkürzel eingeben
Ähnlich wie Gboard, SwiftKey bietet auch Tastaturkürzel. Bei der Eingabe können Sie einen Punkt einfügen, indem Sie doppelt auf die Leertaste tippen. Ebenso können die Wörter nach Satzzeichen automatisch großgeschrieben werden.
Um diese Einstellungen zu aktivieren, gehen Sie in den SwiftKey-Einstellungen zu Eingabe & Autokorrektur und aktivieren Sie Schneller Punkt und Automatische Großschreibung.

7. Tastatursound ändern
Obwohl ich persönlich das Tippgeräusch auf meinem Gerät nicht mag, bietet SwiftKey mehrere Sounds, wenn Sie die Art von Person sind, die es gerne behält.
Gehen Sie wie folgt vor, um den SwiftKey-Sound zu ändern:
Schritt 1: Gehen Sie zu den SwiftKey-Einstellungen und tippen Sie auf Eingabe. Wählen Sie dann Ton & Vibration.


Schritt 2: Tippen Sie auf Keypress-Soundprofil und wählen Sie den gewünschten Sound aus. Um den Ton zu testen, tippen Sie unten rechts auf das Symbol für die Tastaturvorschau.
Notiz: Wenn das Tastendruck-Soundprofil ausgegraut ist, prüfen Sie, ob die Einstellung für die Tastendruck-Lautstärke aktiviert ist oder nicht. Es ist über dem Klangprofil vorhanden.


8. Neues Element zur Zwischenablage hinzufügen
Während der kopierte Text automatisch in der Zwischenablage angezeigt wird, können Sie auf Wunsch manuelle Zwischenablageeinträge mit ihrer Verknüpfung erstellen. Sie können diese Funktion als Textersetzungswerkzeug.
Um neue Einträge in die Zwischenablage hinzuzufügen, gehen Sie wie folgt vor:
Schritt 1: Tippen Sie in den SwiftKey-Einstellungen auf Tippen gefolgt von Zwischenablage.

Schritt 2: Tippen Sie unter Zwischenablage auf Neuen Clip hinzufügen und geben Sie den Clipinhalt und seine Verknüpfung ein.
Um es zu verwenden, öffnen Sie einfach die Zwischenablage und fügen Sie sie ein oder geben Sie die Verknüpfung ein.


Auch auf Guiding Tech
Loslegen!
Wir hoffen, Ihnen hat der Beitrag zu den SwiftKey-Einstellungen gefallen. Jetzt ist es an der Zeit, die Einstellungen zu öffnen und nach Ihren Bedürfnissen zu optimieren. Viel Glück!