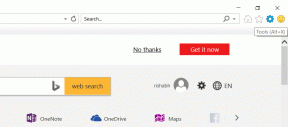So deaktivieren oder aktivieren Sie Autoplay in Apple Music und andere Tipps
Verschiedenes / / November 29, 2021
iOS 14 und iPadOS 14 deutlich verbessert So funktioniert Apple Music. Die neue Registerkarte "Jetzt anhören" gibt bessere Empfehlungen aus, die Suche wurde erheblich verbessert und die Benutzeroberfläche insgesamt fühlt sich viel raffinierter an. Auf dem iPad bietet Apple Music jetzt eine überlegene Navigation durch die Aufnahme einer dedizierten Seitenleiste.

Allerdings gibt es auch verschiedene Updates und Verbesserungen der Funktionsweise von Apple Music. Eine bedeutende und auffällige Änderung ist die Art und Weise, wie Apple Music nach dem Ende eines Albums oder einer Playlist automatisch verwandte Titel abspielt. Sie können diese Funktionalität lieben oder nicht. Für diejenigen, die geduldig warten, wird Apple iOS 14 und iPadOS 14 im Herbst veröffentlichen, was ungefähr in der vierten Septemberwoche dieses Jahres bedeutet.
Deaktivieren oder aktivieren Sie AutoPlay in Apple Music
Standardmäßig setzt die Autoplay-Funktion in Apple Music nach dem letzten Song in einem ein Album oder Playlist
. Es spielt dann weiterhin zufällige Auswahlen innerhalb oder außerhalb Ihrer Musikbibliothek ab. Das heißt, die Musik hört nie auf! Besser noch, es hilft Ihnen auch, neue Tracks zu entdecken. Wenn Sie das jedoch nervt, können Sie Autoplay in Apple Music ganz einfach deaktivieren.Rufen Sie auf dem iPhone zunächst den Bildschirm „Aktuelle Wiedergabe“ auf. Tippen Sie dazu auf den Titel, der gerade abgespielt wird. Tippen Sie dann in der unteren rechten Ecke des Bildschirms auf das Symbol Weiter oben.
Jetzt müssen Sie einfach auf das Autoplay-Symbol (das wie eine Endlosschleife aussieht) neben Playing Next tippen. Das sollte Apple Music daran hindern, Titel automatisch abzuspielen.


Sie müssen dies nur einmal tun – Sie müssen die Funktionalität nicht für jedes Album oder jede Playlist wiederholt deaktivieren. Wenn Sie die Funktion aktivieren möchten, tippen Sie erneut auf das Autoplay-Symbol im Up Next-Bildschirm.
Auf dem iPad ist das Deaktivieren oder Aktivieren der automatischen Wiedergabe in Apple Music dasselbe wie auf dem iPhone.

Rufen Sie den Bildschirm „Aktuelle Wiedergabe“ auf, wechseln Sie zur Liste „Als Nächstes“ und tippen Sie dann auf das Symbol für die automatische Wiedergabe, um die Funktion zu deaktivieren oder zu aktivieren.
Weitere Tipps und Optimierungen für Apple Music
In iOS 14 und iPadOS 14 bietet Apple Music viele weitere Verbesserungen. Bevor wir zum Abschluss kommen, schauen wir uns eine Handvoll Funktionen und Einstellungen an, die Sie vielleicht noch nicht kennen.
Apple Music Widget zum Startbildschirm hinzufügen
Das iPhone hat aktualisierte und detailreiche Widgets erhalten, die Sie einfach aufrufen können Irgendwo zum Startbildschirm hinzufügen. Apple Music hat auch eine – sie zeigt kürzlich abgespielte Alben und Wiedergabelisten an, die als schnelle Verknüpfungen zur Musik-App dienen.


Tauchen Sie ein in die Widgets-Galerie – wackeln Sie auf dem Startbildschirm und tippen Sie auf das Plussymbol in der oberen linken Ecke des Bildschirms, um dorthin zu gelangen. Wählen Sie das Apple Music-Widget aus, wählen Sie eine Größe (klein, mittel oder groß) aus und tippen Sie auf Widget hinzufügen. Sie können das Widget dann an eine beliebige Stelle innerhalb des Startbildschirms ziehen.
Notiz: Sie können dem Startbildschirm auf dem iPad keine Widgets hinzufügen.
Wischen Sie nach unten, um die Suche zu starten
Trotz der vielen Filter auf der Registerkarte Bibliothek kann das Durchsuchen Ihrer Musik oft mühsam sein. In iOS 14 und iPadOS 14 macht Apple Music die Arbeit durch das Hinzufügen einer Suchleiste einfacher – sie ist standardmäßig nur ausgeblendet.

Tippen Sie zunächst auf eine der Kategorien in der Bibliothek – Alben, Interpreten, Playlists usw. Wischen Sie dann nach unten, um die Suchleiste anzuzeigen.
Bewegung in Poster-Cover-Art deaktivieren
Die Registerkarte "Jetzt anhören" von Apple Music enthält neu gestaltete Postergrafiken, von denen einige wechselnde Farbverläufe und Animationen aufweisen. Wenn Sie stattdessen statische Poster bevorzugen, deaktivieren Sie die entsprechende Einstellung.


Gehen Sie zunächst zu iPhone/iPad-Einstellungen > Musik. Tippen Sie auf Bewegung und dann auf Aus. Alternativ können Sie „Nur WLAN“ auswählen, um die Animationen von Postergrafiken einzuschränken, während Sie mit dem WLAN verbunden sind – das sollte Ihnen helfen Sparen Sie Mobilfunkdaten.
Steigern Sie Audio mit Kopfhöreranpassungen
Ab iOS 14 und iPadOS 14 können Sie ein Einstellung für Barrierefreiheit synchronisierte Kopfhöreranpassungen, um den Ton auf unterstützten Apple- und Beats-Kopfhörern wie AirPods 2 und AirPods Pro zu verbessern.
Dies ist keine Apple Music-bezogene Funktion – sie gilt für alle Audioausgaben im Allgemeinen. Wenn Sie jedoch Hörbehinderungen haben, sollten Sie es beim Musikhören durchaus nützlich finden.


Gehen Sie zu den iPhone-Einstellungen > Bedienungshilfen > Audio/Visual > Kopfhöreranpassungen. Nachdem Sie die Funktion aktiviert haben, können Sie die verschiedenen auf dem Bildschirm aufgelisteten Steuerelemente verwenden, um die Audioausgabe wie gewünscht zu verstärken.
Liebe es oder hasse es
Apple Music wächst weiter (mit fast 70 Millionen Abonnenten zum Zeitpunkt des Schreibens), erwarten Sie also im Laufe der Zeit weitere Ergänzungen und Verfeinerungen. Sicher – Sie können alle mögen oder auch nicht, aber der Musik-Streaming-Dienst von Apple hat sich im Allgemeinen im Vergleich zu. stark verbessert wie es vor einiger Zeit war. Allerdings hat Apple Music noch viel zu tun, wenn es will Spotify nachholen.
Next Up: Kann Apple Music heruntergeladene Songs nicht auf Ihrem iPhone oder iPad abspielen? Versuchen Sie diese Korrekturen.