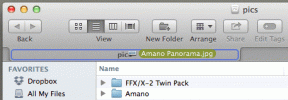Top 11 Samsung Galaxy M20 Tipps und Tricks
Verschiedenes / / November 29, 2021
Samsung Galaxy M20 kommt mit einer aktualisierten Benutzeroberfläche, Dolby Atmos, und bietet viele interessante Funktionen, um Ihr Gesamterlebnis zu verbessern und auch zu helfen Zeit sparen auf Dauer. Manchmal können diese Optionen jedoch etwas schwer zu finden sein, da sie in mehreren Ebenen verborgen sind. Und hier greifen wir ein, um Ihnen zu helfen, das Beste aus dem neuen Galaxy M20 herauszuholen.

Wir von Guiding Tech haben es uns zur Aufgabe gemacht, Ihnen dabei zu helfen, alle versteckten Funktionen und nützlichen Tipps und Tricks rund um das neue Samsung Galaxy M20 zu finden.
Da es eine lange Lektüre werden wird, lass uns gleich loslegen!
1. Dolby Atmos einschalten
Standardmäßig ist das Dolby Atmos-Profil auf dem Samsung Galaxy M20 ausgeschaltet. Für diejenigen, die es nicht wissen, können Sie mit dieser Funktion ein verbessertes Audioerlebnis vor allem beim Anschauen von Videos.
Der einzige Haken ist, dass Sie einen Kopfhörer anschließen müssen. Wenn Sie fertig sind, ziehen Sie das Schnelleinstellungsmenü herunter und tippen Sie lange auf Dolby Atmos. Nachdem Sie die Option aktiviert haben, tippen Sie auf, um die verschiedenen Profile zu erleben.


Gleichzeitig können Sie auch UHQ Upscaler und Tube Amp Pro ausprobieren. Beachten Sie, dass einige dieser Optionen möglicherweise nicht funktionieren, wenn Dolby Atmos aktiviert ist.


Auch auf Guiding Tech
2. Abschied, Navigationstasten
Navigationsschaltflächen sind veraltet. Es ist 2019 und jeder muss Navigationsgesten von ganzem Herzen annehmen. Das Galaxy M20 verfügt über zwei verschiedene Navigationsstile – Tasten und Gesten.
Diese Einstellungen sind unter Anzeige > Navigationsleiste verfügbar.


Das Beste daran ist, dass Sie, wenn Sie neu bei Samsung sind, auch die Reihenfolge der Tasten nach Ihren Wünschen ändern können. Wenn Sie zum ersten Mal Gesten ausprobieren, gibt es einen coolen Trick in Form von Gestenhinweisen, der Ihnen zeigt, wo Sie wischen müssen.
3. Kerbe ausblenden
Kerben in Telefonen sind immer noch a polarisierendes Designelement. Obwohl sie nicht mehr so breit sind wie früher, werden sie immer noch nicht von vielen gemocht. Wenn Sie zu dieser Benutzerkategorie gehören, können Sie die Notch einfach deaktivieren.

Gehen Sie dazu zu Anzeige > Vollbild-Apps und schalten Sie den Schalter für Kamera ausblenden um. Sie können mir später danken.


Apropos Vollbild-Apps, wussten Sie, dass Sie die YouTube-App auf den Bildschirm passen? Ziehen Sie einfach die Finger zusammen, während das Video im Querformat abgespielt wird, und schon kann es losgehen.
4. Batterieprozentsatz anzeigen
Der Akku-Prozentsatz ist sehr hilfreich, um abzuschätzen, wann Sie Ihr Telefon voraussichtlich aufladen werden. Aus irgendeinem Grund zeigt kein Telefon dies standardmäßig an. Sie müssen es auf dem Galaxy M20 explizit aktivieren, um die verbleibende Saftmenge auf Ihrem Telefon anzuzeigen.

Gehen Sie dazu zu Einstellungen > Anzeige > Status und schalten Sie die Option für Batterieprozentsatz anzeigen um.
Auch auf Guiding Tech
5. Fingerabdruck-Gesten
Willst du Benachrichtigungen anzeigen mit einem einzigen Wisch? Wie wäre es, wenn wir Ihnen sagen, dass Sie sie beim Galaxy M20 überprüfen können, indem Sie auf dem Fingerabdrucksensor nach unten wischen. Korrekt! Sie müssen sich nicht mehr abmühen, Ihren Daumen während der einhändigen Bedienung an den oberen Bildschirmrand zu bringen (siehe Galaxy M20 Hüllen & Cover).

Um diese coole Funktion zu aktivieren, gehen Sie zu Erweiterte Einstellungen und schalten Sie den Schalter für Fingersensor-Gesten um.
6. Finden Sie den besten Sound für Sie
Bei fast allen Telefonen bieten die Telefonhersteller ein werkseitig eingestelltes Profil an. Was für Sie als ausgewogener Track erscheinen mag, scheint mir also nicht dasselbe zu sein. Daher macht es nur Sinn, diesen Sound nach unseren Wünschen zuzuschneiden.

Glücklicherweise bündelt das Galaxy M20 ein Anpassungspaket namens Adapt Sound. Dieser Modus passt die tiefen und hohen Töne an Ihre Hörvorlieben an, indem eine Reihe von Signaltönen ausgegeben wird, um Ihr Hörvermögen zu testen.
Sie müssen lediglich mit Ja oder Nein antworten, ob Sie die Pieptöne hören oder nicht. Den Rest des Jobs übernimmt das System, um das beste Audioprofil für Sie zu ermitteln.
Navigieren Sie zum Einrichten zu Einstellungen > Töne und Vibrationen > Klangqualität und Effekte > Ton anpassen. Sie können entweder ein voreingestelltes Profil auswählen oder Ihr eigenes erstellen.


Diese Funktion ist normalerweise hilfreich, um die Audioausgabe an Ihren Geschmack und Ihre Vorlieben anzupassen.
7. Passen Sie den Sperrbildschirm an
Ich weiß, das Galaxy M20 bietet das nicht Always On Display (AOD)-Funktion. Es versucht, diese Funktion durch die Anpassungsoptionen für den möglicherweise gesperrten Bildschirm auszugleichen. Angefangen vom Uhrstil bis hin zur Darstellung Ihrer Benachrichtigungen ist alles machbar.

Um den Uhrstil auszuwählen, gehen Sie zu den Sperrbildschirmeinstellungen und tippen Sie auf Uhrstil. Wählen Sie eine aus, die Sie am meisten fasziniert, und tippen Sie auf Fertig. Sie können auch die Farbe der Uhr auf der Registerkarte Farbe auswählen.


Außerdem können Sie die Facewidgets auf dem Sperrbildschirm nach Ihren Wünschen neu anordnen. Tippen Sie in den Sperrbildschirmeinstellungen auf Facewidgets, aktivieren Sie die gewünschten Optionen und tippen Sie dann auf Neu anordnen. Ziehen Sie, indem Sie Ihre Finger auf den Pfeilmarkierungen halten.


Darüber hinaus können Sie den Benachrichtigungsinhalt auch über die Benachrichtigungskarte der Sperrbildschirmeinstellungen anzeigen.
8. Sperrbildschirmgeschichten ausblenden
Außer, abgesondert, ausgenommen Batteriesaft verbrauchen und mobile Daten sind Lock Screen Stories sehr ablenkend. Ganz zu schweigen von der Tatsache, dass Sie das Standard-Sperrbildschirm-Hintergrundbild nicht sehen können.
Wenn Sie jemand wie ich sind, der sich über diese Standardeinstellung ärgert, haben Sie Glück. Die Sperrbildschirmeinstellungen auf dem Galaxy M20 sind leicht entfernbar.

Tippen Sie auf das kleine ich auf dem Sperrbildschirm, tippen Sie auf das zahnradförmige Symbol und schalten Sie den Schalter aus. Alternativ können Sie zu Einstellungen > Sperrbildschirm > Sperrbildschirmgeschichten gehen, um sie zu deaktivieren.


Wenn Sie es nicht vollständig deaktivieren möchten, können Sie anpassen, welche Art von Inhalten angezeigt werden sollen, indem Sie auf Kategorien folgen tippen.
Auch auf Guiding Tech
9. Spiele aus der App-Schublade ausblenden
Samsungs Game Launcher existiert als Möglichkeit zur Verbesserung mobiles Spielen. Aber wussten Sie, dass Sie damit auch installierte Spiele aus der App-Schublade ausblenden können?
Ja, du hast richtig gelesen. Alles, was Sie tun müssen, ist die Einstellungsseite des Game Launcher zu öffnen und die erste Option zu aktivieren.


Wenn Sie während gelegentlicher Gaming-Sitzungen den Akkusaft erhalten möchten, tippen Sie außerdem auf Spielleistung und ziehen Sie den Schieberegler nach links.
10. Popup-Ansicht aktivieren
Die Popup-Ansicht ist für Samsung-Telefone das, was Windows wiederherstellen für Windows-Benutzer ist. Mit dieser raffinierten kleinen Funktion können Sie die Größe von App-Fenstern auf eine gewünschte Größe ändern. Klug, würde ich sagen.

Aus irgendeinem seltsamen Grund ist diese Option normalerweise deaktiviert. Um es zu aktivieren, navigieren Sie zu Erweiterte Funktionen > Multi Window und schalten Sie den Schalter für die Aktion Pop-up-Ansicht um.

Um es zu aktivieren, wischen Sie diagonal von der oberen rechten Ecke des Bildschirms. Sobald Sie ein in der Größe geändertes Fenster erhalten, können Sie es sogar verschieben.
Cooler Tipp: Wenn Sie die Navigationsschaltflächen bevorzugen, können Sie die Option Letzte verwenden aktivieren. Mit diesem können Sie in den geteilten Bildschirmmodus springen, wenn Sie lange auf die Taste „Zuletzt verwendet“ tippen.
11. Automatischer Neustart
Ein geplanter Neustart trägt wesentlich zur Verbesserung der Leistung des Telefons. Diese Aktivität löscht nicht nur regelmäßig den RAM des Telefons, sondern hilft auch, gängige App-bezogene Probleme beheben. Beim Galaxy M20 können Sie einen wöchentlichen Neustart planen, damit diese Aufgaben automatisch erledigt werden.


Gehen Sie dazu zu Allgemeine Verwaltung > Zurücksetzen > Automatischer Neustart. Sobald Sie den Schalter einschalten, sehen Sie die Möglichkeit, die Uhrzeit einzugeben und den Tag auszuwählen.
Nehmen Sie die Kontrolle zurück
Im Gegensatz zu den älteren Samsung-Handys bietet das Galaxy M20 glücklicherweise nicht die übliche Bloatware. Und die gute Nachricht ist, dass Sie auch einige Apps wie Daily Hunt und Samsung Internet, Samsung Email und einige andere deinstallieren können.
Als nächstes: Sollten Sie von Samsung Messages zu Android Messages wechseln? Lesen Sie diesen Vergleich, um zu wissen, was Sie verpassen.