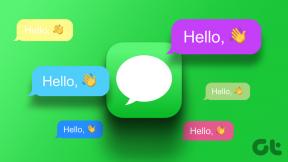So erstellen Sie E-Mail-Vorlagen in Microsoft Outlook
Verschiedenes / / November 29, 2021
Eine der besten Möglichkeiten, bei sich wiederholenden Aufgaben Zeit zu sparen, besteht darin, Vorlagen zu erstellen. Die Vorlage hilft dabei, eine Struktur oder ein Formular für beliebige Inhalte bereitzustellen. In Microsoft Outlook können Benutzer beispielsweise E-Mail-Vorlagen erstellen, anstatt jedes Mal von Grund auf neue E-Mails zu erstellen.

Diese E-Mail-Vorlagen sind praktisch, wenn die ausgehenden E-Mails den gleichen Inhalt oder eine ähnliche Struktur haben. Um eine E-Mail-Vorlage in Microsoft Outlook zu erstellen, können Benutzer entweder die Quick Parts-Funktion oder das Add-In Meine Vorlagen. So funktioniert das:
Auch auf Guiding Tech
Erstellen Sie eine E-Mail-Vorlage mit Quick Parts in Microsoft Outlook
Quick Parts ist eine Galerie in Microsoft Outlook, die wiederverwendbare Inhalte wie Text und Bilder enthält. Benutzer können diese Elemente bequem auswählen und in E-Mails, Besprechungsanfragen, Aufgaben usw. einfügen. So erstellen Sie mit Quick Parts eine E-Mail-Vorlage:
Notiz: Microsoft hat Quick Parts in Outlook 2007 eingeführt, um AutoText zu ersetzen, der in früheren Versionen vorhanden war.
Schritt 1: Starten Sie Microsoft Outlook auf Ihrem Computer.

Schritt 2: Wählen Sie in der Multifunktionsleiste Neue E-Mail aus, um die E-Mail zu erstellen, die als Vorlage gespeichert werden soll.

Schritt 3: Markieren Sie den Text der E-Mail.

Schritt 4: Klicken Sie auf die Registerkarte Einfügen und in der Gruppe Text auf das Dropdown-Menü Quick Parts.

Schritt 5: Wählen Sie aus den aufgelisteten Optionen die Option Auswahl in der Schnellteil-Galerie speichern aus, um ein Dialogfeld zu öffnen.

Schritt 6: Geben Sie im Dialogfeld die relevanten Details für die folgenden Felder ein:
- Name: Dies ist die eindeutige Kennung für jeden Eintrag. Quick Parts listet die Namen in alphabetischer Reihenfolge auf. Sie werden dies sehr nützlich finden, wenn Sie mehrere Einträge haben.
- Galerie: Outlook hilft Ihnen, Ihre Quick Parts-Inhalte in bestimmten Galerien zu speichern. Dies ist sehr hilfreich, wenn Sie Tonnen von Vorlagen gespeichert haben.
- Kategorie: Sie sollten bei Allgemein bleiben, es sei denn, Sie benötigen eine zusätzliche Gruppierung für Ihre Vorlagen. Kategorien sind wie Unterordner und gehören zu Galerien.
- Beschreibung: Dies ist ein Kommentar, der hilft, jeden Eintrag oder jede Vorlage zu beschreiben. Sie sehen dieses Attribut nie, also müssen Sie sich nicht darum kümmern.
- Speichern in: Um sicherzustellen, dass der Inhalt für die Verwendung in Outlook-E-Mails verfügbar ist, verwenden Sie NormalEmail.dotm. Sie können Ihre Einträge auch nach Vorlage isolieren.
- Optionen: Dieses Attribut hilft zu bestimmen, wie Sie jeden Eintrag einfügen.

Schritt 7: Klicken Sie auf OK, um die Details Ihres neuen Eintrags zu speichern. Sie können jederzeit für verschiedene Zwecke auf diesen Eintrag zugreifen, einschließlich der Erstellung von E-Mails.

Schritt 8: Um die neue Vorlage zu verwenden, gehen Sie zu dem Teil der E-Mail, in dem die Vorlage erscheinen soll.
Schritt 9: Wählen Sie Quick Parts und klicken Sie auf die zu verwendende Vorlage.

Notiz: Alle in Quick Parts gespeicherten Artikel sind nur lokal auf dem PC verfügbar.
Auch auf Guiding Tech
Erstellen Sie eine E-Mail-Vorlage mit dem My Templates Add-In
Meine Vorlagen ist ein von Microsoft bereitgestelltes Add-In, das eine Texteingabe mit einem Klick ermöglicht. Mit dieser Funktion können Benutzer häufig verwendete Phrasen speichern und bei Bedarf zu E-Mails hinzufügen. Diese Funktion ist in Outlook vorinstalliert; Benutzer müssen jedoch über ein E-Mail-Konto bei einem Microsoft Exchange-Server verfügen.
So verwenden Sie das Add-In Meine Vorlagen:
Notiz: Das Add-In "Meine Vorlagen" ist in Microsoft Outlook 2019, 2016 und 2013 sowie in Microsoft 365 verfügbar.
Schritt 1: Starten Sie Microsoft Outlook.

Schritt 2: Wählen Sie in der Multifunktionsleiste Neue E-Mail aus.

Schritt 3: Klicken Sie auf der Registerkarte Nachrichten und in der Gruppe Meine Vorlagen auf Vorlagen anzeigen.

Notiz: Wenn das Add-In Ansichtsvorlagen nicht im Outlook-Menüband vorkonfiguriert ist, wählen Sie Datei und Add-Ins verwalten aus, um es zu installieren.
Schritt 4: Klicken Sie im neuen Dialogfeld auf Vorlage.

Schritt 5: Geben Sie in die leeren Textfelder einen Titel und den Text der E-Mail ein.

Schritt 6: Klicken Sie auf Speichern, um sicherzustellen, dass die Vorlage jederzeit verfügbar ist.

Schritt 7: Klicken Sie auf die neu erstellte Vorlage, um sie in den E-Mail-Text zu übertragen.

Notiz: Mit dem My Templates Add-In erstellte Vorlagen werden in Ihrem Postfach gespeichert und können von überall abgerufen werden.
Auch auf Guiding Tech
Erstellen von E-Mail-Vorlagen in Gmail
Unabhängig davon, ob Sie die Quick Parts-Funktion oder das Add-In Meine Vorlagen verwenden, können Sie ganz einfach einfache Vorlagen in Microsoft Outlook erstellen. Sie können Vorlagen auch in anderen E-Mail-Apps erstellen, z Google Mail mit Gorgias.