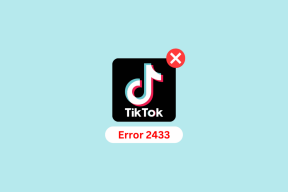Wie funktioniert Google Backup and Sync: Ein umfassender Leitfaden
Verschiedenes / / November 29, 2021
Anfangs hatte Google zwei separate Apps für Google Drive und Google Fotos auf einem Computer. Alles lief gut, bis Google beschloss, die Dinge zu ändern – zum Guten oder zum Schlechten.

Dank Googles Besessenheit, seine Sachen zu töten, im Jahr 2017, Google hat die ursprüngliche Drive-App eingestellt für Windows- und Mac-Computer und ersetzte sie durch eine brandneue App namens Backup and Sync (für den persönlichen Gebrauch und Drive File Stream für Unternehmen). Das Tool bot auch die Möglichkeit, Bilder und Videos zu Google Fotos hinzuzufügen. Wie offensichtlich, Google später hat die Desktop-App von Google Fotos beendet sowie.
Jetzt wird die Backup and Sync-App auf Windows- und Mac-Computern verwendet, um Dateien sowohl zu Google Drive als auch zu Fotos hinzuzufügen. Wie funktioniert diese App und welche Funktionen erhalten Sie hier? Lassen Sie es uns in diesem Leitfaden erkunden.
Unterschied zwischen Google Drive und Backup and Sync
Google Drive ist eine Plattform zum Speichern und Synchronisieren von Inhalten auf verschiedenen Geräten. Es hat eine Webversion und seine mobile App kann auf Android- und iOS-Geräten heruntergeladen werden.

Backup and Sync ist die App von Google Drive für Windows- und Mac-Computer, mit der Sie auf Google Drives-Dateien auf Ihrem Computer zugreifen und eine Sicherung Ihrer ausgewählten lokalen Dateien auf Google Drive erstellen können. Es bietet auch die Möglichkeit, Fotos zu Google Fotos hinzuzufügen.
Wie funktioniert die Backup- und Sync-App
Wie der Name schon sagt, bietet die App zwei Funktionen – Backup und Sync. Im ersteren Fall können Sie mit der App ein Backup Ihres gesamten Computers oder der ausgewählten Ordner auf Google Drive erstellen. Sie können auch Dateien von einem USB-Laufwerk oder einer SD-Karte sichern.

Der Begriff Backup ist hier irreführend, denn auch die Ordner werden ständig synchronisiert. Das heißt, jede Änderung, die Sie an den synchronisierten Dateien auf Ihrem Computer oder Google Drive vornehmen, wird auch auf der anderen Seite widergespiegelt.
Wenn es um die Synchronisierung geht, können Sie alle Ihre Google Drive-Ordner oder ausgewählte Ordner mit Ihrem Computer synchronisieren. So können Sie auch offline auf Ihre Drive-Inhalte auf Ihrem PC zugreifen.

Kurz gesagt, die App synchronisiert von und zu einem Computer. Jetzt wo du es weißt wie es funktioniert, es ist Zeit, die App herunterzuladen.
Wo kann man Backup & Sync herunterladen?
Da die Backup and Sync-App sowohl mit Google Drive als auch mit Google Fotos funktioniert, kann sie von beiden Websites heruntergeladen werden.
Laden Sie Backup and Sync von Google Drive herunter
Laden Sie Backup & Sync von Google Fotos herunter
Starten Sie die Backup- und Sync-App
Sobald Sie die App installiert haben, möchten Sie eine Benutzeroberfläche ähnlich wie Auto oder Fotos. Dies ist jedoch nicht der Fall. Der Backup and Sync-App fehlt eine bestimmte Benutzeroberfläche, da Sie keine Dateien anzeigen können. Es ist nur ein Medium, um die Dateien auszuwählen.
Wenn Sie die App installieren und einrichten, finden Sie das Backup and Sync-Symbol in der Taskleiste. Wenn Sie darauf klicken, wird die Überwachungsleiste geöffnet, die verschiedene Verknüpfungen und Einstellungen enthält. Das ist alles, was Sie mit der App bekommen.

Spitze: Wenn die Verknüpfung fehlt, öffnen Sie das Startmenü und suchen Sie nach Backup and Sync.
Beim ersten Mal werden Benutzer direkt zum Bildschirm mit den Einstellungen weitergeleitet, wo Sie in der linken Seitenleiste zwei Optionen erhalten – Mein Laptop und Google Drive.

Klicken Sie für bestehende Benutzer auf das Verknüpfungssymbol für Backup und Sync in der Taskleiste und klicken Sie auf das Drei-Punkte-Symbol. Wählen Sie dann im Menü Einstellungen aus.

Auch auf Guiding Tech
PC-Ordner auf Google Drive sichern
Nach dem Einrichten der App werden Sie zunächst aufgefordert, die Ordner auf Ihrem Computer auszuwählen, die Sie mit Google synchronisieren möchten.
Die Ordner Desktop, Dokumente und Bilder werden standardmäßig auf einem Windows-Computer ausgewählt. Deaktivieren Sie die Kontrollkästchen, wenn Sie sie deaktivieren möchten. Um einen neuen Ordner auszuwählen, klicken Sie auf Ordner auswählen und navigieren Sie zu dem Ordner, von dem Sie die Sicherung durchführen möchten. Sie können mehrere Ordner auswählen, die sich an verschiedenen Orten auf Ihrem PC befinden.

Notiz: Der zum Synchronisieren dieser Dateien auf Google Drive verwendete Speicherplatz wird auf Ihr Google Drive-Speicherkontingent angerechnet.
Sie können die Dateien, die Sie hochladen möchten, anpassen, indem Sie auf das Symbol Ändern klicken. Mit der Option Erweitert können Sie sogar bestimmte Dateiformate ausschließen.


PC-Dateien auf Google Drive anzeigen
Damit Sie die PC-Ordner leicht von den nativen Google Drive-Ordnern unterscheiden können, werden sie in einem separaten Abschnitt auf Google Drive gespeichert. Sie finden sie unter der Rubrik Computer.
Sie können ein Backup von mehreren Computern auf dasselbe Google-Konto erstellen. Jeder wird separat unter Computer aufgelistet. Klicken Sie auf Ihren Computernamen, um die Sicherung der zuvor ausgewählten Ordner anzuzeigen.

Spitze: Um den Namen Ihres Computers in Google Drive zu ändern, öffnen Sie die Backup- und Sync-Einstellungen. Klicken Sie auf Mein Laptop, um seinen Namen zu ändern. Es wird sofort auf Google Drive angezeigt.
Auf Google Drive-Dateien auf dem Computer zugreifen
Öffnen Sie dazu die Backup- und Sync-Einstellungen und gehen Sie in der linken Seitenleiste zu Google Drive. Aktivieren Sie hier die Option "Meine Ablage mit diesem Computer synchronisieren". Wenn Sie jetzt alles von Ihrem Google Drive mit Ihrem Computer synchronisieren möchten, wählen Sie "Alles synchronisieren in" Meine Ablage.“ Alternativ finden Sie Ihre Drive-Ordner unter „Nur diese Ordner synchronisieren“ aufgelistet. Möglichkeit. Wählen Sie die Ordner aus, die Sie synchronisieren möchten.

Notiz: Dateien, die zu keinem Ordner in Google Drive gehören, werden automatisch synchronisiert.
Wenn Sie Dateien aus Drive synchronisieren, wird auf Ihrem Computer ein neuer Ordner mit dem Namen Google Drive erstellt, in dem die Inhalte aus Drive gespeichert werden. Der Ordnerspeicherort ist unter Backup- und Sync-Einstellungen > Google Drive > Ordnerspeicherort sichtbar.

Der Google Drive-Ordner ist ein normaler Ordner in Ihrem Datei-Explorer, mit dem Sie Dateien öffnen und bearbeiten können. Sie können diesem Ordner auch Dateien von Ihrer Festplatte hinzufügen. Sie werden automatisch mit Ihrem Google Drive-Konto synchronisiert und Sie können auf anderen gemeinsam genutzten Geräten darauf zugreifen.

Beachten Sie, dass die synchronisierten Inhalte von Google Drive Speicherplatz auf Ihrem Computer belegen, da die Daten offline verfügbar sind. Wenn Sie also alle Ordner auswählen, stellen Sie sicher, dass Sie genügend Speicherplatz auf Ihrer Festplatte haben. Das Backup and Sync-Tool zeigt den verfügbaren Speicherplatz auf Ihrem Computer an.

Notiz: Es ist nicht erforderlich, beide Funktionen der App zu verwenden. Sie können entweder eine Sicherung der lokalen Ordner auf Drive erstellen oder Drive nur mit Ihrem Computer synchronisieren.
Synchronisierung von Dateien
Jede Änderung an einer synchronisierten Datei auf dem PC oder Google Drive wird plattformübergreifend berücksichtigt. Zum Beispiel, wenn Sie ein synchronisiertes Foto auf Ihrem Computer bearbeiten, wird die Änderung sofort auf allen mit Google Drive verknüpften Geräten angezeigt.
Synchronisierungsaktivität überwachen
Sie können den Synchronisierungsstatus verschiedener Dateien direkt über die Taskleiste anzeigen und verfolgen. Klicken Sie einfach auf das Symbol der Backup and Sync-App, um den Status anzuzeigen. Wenn die App die Dateien nicht synchronisiert, versuche diese Korrekturen.

Auch auf Guiding Tech
Dateien und Ordner löschen
Sie sollten beim Entfernen der Dateien aus lokalen synchronisierten Ordnern auf einem Computer vorsichtig sein. Wenn Sie eine synchronisierte Datei von Ihrem Computer oder auf Google Drive löschen, verschwindet sie normalerweise von jedem Gerät, das dasselbe Google-Konto teilt.
Glücklicherweise bietet Google zwei zusätzliche Einstellungen an, die verhindern, dass die Dateien von überall gelöscht werden. Navigieren Sie dazu zu den Backup- und Sync-Einstellungen und dann zu Ihrem Computer/Laptop. Hier finden Sie die Einstellung Elemente entfernen. Klicken Sie darauf, um die beiden anderen Optionen anzuzeigen: Elemente nicht überall entfernen und Fragen Sie mich, bevor Sie Elemente überall entfernen.

Wenn Sie die erste Option auswählen, sind auf Ihrem Computer gelöschte Elemente weiterhin auf der Google Drive-Website/den mobilen Apps verfügbar. Wenn Sie sie jedoch direkt aus Drive entfernen, ist eine Kopie auf unserem Computer verfügbar (vorausgesetzt, Sie haben sie nicht entfernt) und ein rotes Kreuz in der Datei zeigt an, dass sie nicht synchronisiert wurde.

Spitze: Sie können die Dateien, die Sie in Google Drive entfernt haben, aus dem Papierkorbordner wiederherstellen. Sie müssen sie jedoch innerhalb von 30 Tagen nach dem Verschieben dieser Dateien in den Papierkorb wiederherstellen.
Wenn Sie sich für die zweite Option entscheiden, erhalten Sie eine Meldung, dass das Element gelöscht wurde, zusammen mit den Optionen zum Wiederherstellen oder Entfernen von dieser Plattform. Die Einstellungen gelten auch für verlinkte Fotos in Google Fotos.

Die obigen Einstellungen gelten nur für lokale Ordner, da die Dinge für Google Drive-Dateien, die mit Ihrem Computer synchronisiert werden, anders sind. Löschen Sie sie von Ihrem Computer oder direkt aus Drive wird sie von überall entfernen.
Foto- und Videoqualität ändern
Wenn Sie mit Google Fotos vertraut sind, müssen Sie sich dessen bewusst sein zwei Qualitätsmodi: hohe Qualität und Originalqualität. Ersteres bietet unbegrenzten Speicherplatz, in dem Sie eine beliebige Anzahl von Fotos und Videos hinzufügen können. Wenn Sie im Modus für hohe Qualität ein hochauflösendes Foto hochladen, komprimiert Google die Auflösung automatisch auf 16 Megapixel. Ebenso wird ein 2K- oder 4K-Video auf ein Video mit einer Auflösung von 1080p komprimiert. Google skaliert jedoch nichts hoch, da es Platz sparen will.
Im letzteren Modus werden Fotos und Videos in ihrer jeweiligen Originalqualität hochgeladen, und der Speicherplatz, den diese Dateien belegen, wird auf Ihre angerechnet Google Drive-Kontingent.
Da die Backup and Sync-App nun auch die Standard-App zum Hochladen von Fotos in Google Fotos ist, erhalten Sie hier auch diese beiden Qualitätsoptionen. Es ist unter Backup- und Sync-Einstellungen > Mein Laptop > Foto- und Video-Upload-Größe vorhanden. Die beiden Modi gelten nur für Bilder/Videos (und keinen anderen Dateityp), die in den mit Google Drive synchronisierten lokalen Ordner hochgeladen wurden.

Notiz: Diese Modi gelten nicht für den mit Ihrem Computer synchronisierten Google Drive-Ordner. Alle Dateien, die diesem Google Drive-Ordner hinzugefügt werden, werden in ihrer ursprünglichen Qualität hochgeladen und auf das Speicherkontingent von Drive angerechnet.
Fotos in Google Fotos ansehen
Die aus lokalen Ordnern mit Google Drive synchronisierten Fotos und Videos sind in Google Fotos nicht direkt sichtbar. Sie müssen die Einstellung „Neu hinzugefügte Fotos und Videos zu Google Fotos hochladen“ in den Backup- und Sync-Einstellungen > Mein Laptop aktivieren.
Wenn Sie Bilder zum Google Drive-Ordner auf Ihrem Laptop hinzufügen, werden sie nicht automatisch in Google Fotos angezeigt. Zu Alle Ihre Drive-Fotos und -Videos in Google Fotos anzeigen, müssen Sie die Google Drive-Einstellung in Google Fotos über die Website oder die mobilen Apps aktivieren.

Mehrere Konten zu Backup and Sync hinzufügen
Sie können mit dem Backup-and-Sync-Tool bis zu drei Google Drive-Konten gleichzeitig verwenden. Stellen Sie sicher, dass Sie separate Ordner für sie aufbewahren. Um Konten hinzuzufügen, klicken Sie auf das Backup and Sync-Symbol in der Taskleiste und klicken Sie auf das Drei-Punkte-Symbol. Wählen Sie dann im Menü Neues Konto hinzufügen aus.

Synchronisierung anhalten und fortsetzen
Wenn Ihre Daten knapp werden, können Sie den Synchronisierungsvorgang auf Ihrem Computer jederzeit anhalten. Klicken Sie dazu auf die Verknüpfung Backup und Sync und dann auf das Drei-Punkte-Symbol. Wählen Sie dann Pause und die Option wird durch Resume ersetzt. Klicken Sie darauf, um die Synchronisierung fortzusetzen.

Backup- und Sync-Symbole
Wenn Sie die Verbindung trennen oder deinstallieren Sie Backup and Sync von Ihrem Computer, sehen Sie neben dem Google Drive-Ordner ein blaues Wolkensymbol mit einem Schrägstrich darüber, was darauf hinweist, dass der Ordner nicht mit Ihrem PC synchronisiert wird.

Neben allen synchronisierten Dateien wird ein grünes Häkchen-Symbol angezeigt. Wenn Sie eine Datei aus dem Google Drive-Web oder aus den mobilen Apps löschen, wird dieselbe Datei auf Ihrem Computer mit einem roten Kreuz gekennzeichnet.

Wird die Deinstallation der App Inhalte von Google Drive löschen
Nein. Wenn Sie die Backup and Sync-App von Ihrem Computer deinstallieren oder Ihr Konto in der App trennen, werden die Inhalte der lokalen Ordner nicht von Google Drive gelöscht. Sie können weiterhin auf die vorhandenen synchronisierten Dateien unter Google Drive > Computer im Web und in mobilen Apps zugreifen. Neue Dateien von Ihrem Computer werden jedoch nicht zu Drive hinzugefügt.
Ebenso haben Sie weiterhin Zugriff auf die vorhandenen mit Google Drive synchronisierten Dateien auf Ihrem Computer. Alle Änderungen auf beiden Seiten werden nicht auf andere Plattformen übertragen.
Auch auf Guiding Tech
Google-Dateien vs. Microsoft-Dateien
Google bietet Alternativen zur Office-Suite zum Erstellen von Tabellen, Dokumenten und Präsentationen. Wenn Sie a. synchronisieren Microsoft Office-Datei in Google Drive, öffnet das Öffnen in Google Drive nur die lesbare Kopie. Wenn Sie Änderungen daran vornehmen möchten, wird diese Datei in eine mit der Google-App kompatible Datei konvertiert.
Wenn Sie beispielsweise ein Microsoft Word-Dokument mit Drive synchronisieren, müssen Sie öffne es in Google Docs um es zu bearbeiten, und das erstellt eine Google Docs-Version desselben Word-Dokuments.

Ebenso sind Google-Dateien auf Ihrem Computer lediglich Dateiverknüpfungen. Wenn Sie darauf klicken, werden die Dateien im Web geöffnet. Um sie in den MS Office-Dateityp zu konvertieren, öffnen Sie das Google-Dokument im Web und wählen Sie Datei > Herunterladen als, und wählen Sie dann den MS Office-Dateityp aus. Dadurch wird eine zweite Version des Dokuments im Microsoft Office-Format erstellt.
Ist alles gut?
Während die App erstaunlich ist, um verschiedene Dateien zu Google Drive hinzuzufügen, gefällt mir nicht, wie Google Google Fotos in der App zusammengeführt hat. Es ist überhaupt nicht intuitiv, was mit Fotos passiert. Außerdem müssen Sie mit zwei Kopien von Fotos umgehen – eine im Drive und eine andere in Fotos. Wenn Sie es von einem Ort löschen, wird es von einem anderen entfernt. Es ist nur ein Durcheinander.
Ich bevorzuge es, persönliche Bilder direkt aus dem Browser in Google Fotos hochzuladen, anstatt die Backup-and-Sync-App zu verwenden. Auf diese Weise sind meine Bilder ausschließlich auf die Google Fotos App beschränkt. Zum Fotos wo ich eine ordentliche Organisation brauche mögen gescannte Dokumente, ich verwende die Backup and Sync-App.
Was halten Sie von der Backup and Sync-App? Lass es uns in den Kommentaren unten wissen.
Als nächstes: Stört Sie der Schnellzugriff auf Google Drive? Verstecken Sie es mit diesen einfachen Schritten.