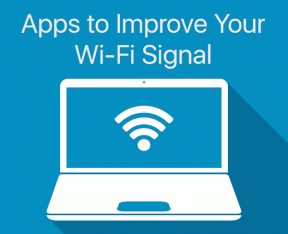So beheben Sie, dass der Windows Snap Assist nicht funktioniert
Verschiedenes / / November 29, 2021
Windows Snap Assist ist a Produktivitätstool die Ihren Bildschirm in Viertel oder Hälften teilt, sodass Sie mehrere Anwendungen gleichzeitig öffnen können.
Wenn sich Ihr Snap Assist nicht richtig verhält, finden Sie hier die häufigsten Tipps zur Fehlerbehebung.

Aktivieren Sie es in der Systemsteuerung
Snap Assist ist bei den meisten Windows 10-Installationen standardmäßig nicht aktiviert, daher ist es möglich, dass Ihre Einstellungen zurückgesetzt und Snap Assist deaktiviert wurde.
Sie können es wieder einschalten, indem Sie zu Einstellungen> System> Multitasking gehen und die Option "Fenster automatisch anordnen, indem Sie sie an die Seiten oder Ecken des Bildschirms ziehen" wieder aktivieren.

In diesem Menü finden Sie auch einige andere schlecht beschriebene Optionen, die Ihre Frustration verursachen könnten.
- Wenn ich ein Fenster einraste, wird es automatisch so angepasst, dass es den verfügbaren Platz ausfüllt. schätzt, wo Sie Ihre Trennlinie sein möchten, indem Sie sie mit anderen Fenstern vergleichen. Wenn Sie dies deaktivieren, trennt Snap Assist Anwendungen nur entlang der Mittellinien.
- Wenn ich ein Fenster einraste, zeige, was ich daneben einrasten kann. verhindert das Öffnen des Anwendungsauswahlmenüs (dasselbe, das Sie beim Drücken von Alt + Tab sehen), wenn Sie einrasten. Wenn Sie ein mehr Windows 7-Feeling bevorzugen, sollten Sie dies deaktivieren.
- Wenn ich die Größe eines eingerasteten Fensters ändere, ändere gleichzeitig die Größe eines angrenzenden eingerasteten Fensters, können Sie die Trennlinie anpassen. Schalten Sie es aus und Windows spielt nicht mit der Größenänderung Ihres Bildes.
Im Tablet-Modus?
Snap Assist funktioniert anders, wenn Sie den Tablet-Modus aktiviert haben. Da in jedem Fenster die Schaltfläche zum Ändern der Größe zu fehlen scheint, werden Sie möglicherweise in die Irre geführt, dass Sie den Windows-Snap nicht zum Laufen bringen können.

Tatsächlich ist es ziemlich einfach, wenn Sie wissen, wie es geht. Ziehen Sie einfach den oberen Rand des Fensters nach unten und Windows lässt Sie Ihre Anwendungen nebeneinander platzieren.
Wenn es immer noch nicht funktioniert oder Sie die alte Methode bevorzugen, können Sie den Tablet-Modus deaktivieren, indem Sie auf das Menü in der unteren rechten Ecke der Taskleiste klicken und dann auf die Schaltfläche Tablet-Modus tippen.
Explorer.exe neu starten
Der Prozess explorer.exe ist für die Verwaltung von Snap Assist verantwortlich. Also neu starten könnte Snap Assist für Sie wieder zum Leben erwecken.
Sie können es neu starten, indem Sie den Windows 10-Task-Manager mit Strg + Umschalt + Esc öffnen und auf "Weitere Details" klicken.
Suchen Sie von hier aus nach Windows Explorer, klicken Sie mit der rechten Maustaste darauf und klicken Sie auf Neustart. Lassen Sie sich nicht einschüchtern, wenn Ihre Taskleiste verschwindet. Es kommt gleich wieder.

Ändern Sie die Größe Ihres Bildschirms
Einige Benutzer haben berichtet, dass das Vergrößern und Verkleinern ihre Snap Assist-Probleme behoben hat.

Um dies auszuprobieren, gehen Sie zu Einstellungen> Anzeige und wechseln Sie unter "Größe von Text, Apps und anderen Elementen ändern" zu einer anderen Einstellung und wechseln Sie dann zurück. Wenn Sie ein Tablet oder einen Laptop verwenden, können Sie das Dropdown-Menü verwenden. Drücken Sie andernfalls auf „Benutzerdefinierte Skalierung“ und geben Sie eine Zahl ein.
Diagnose ausführen
Wenn Ihnen keiner der oben genannten Schritte geholfen hat, liegt möglicherweise ein zugrunde liegendes Problem mit Ihrer Windows 10-Installation vor.
Um dies zu beheben, ohne Windows insgesamt neu zu installieren, können wir einen Scan unserer Systemdateien durchführen. So machen Sie es:
Schritt 1. Windows suchen nach cmd oder Eingabeaufforderung. Klicken Sie mit der rechten Maustaste darauf und wählen Sie Als Administrator ausführen.
Schritt 2. Typ sfc /scannow und drücken Sie die Eingabetaste.
Schritt 3. Typ DISM.exe /Online /Cleanup-Image /Restorehealth und drücken Sie die Eingabetaste.
Die Ausführung dieser Befehle kann einige Minuten dauern, aber wenn Sie fertig sind, können Sie sehen, dass Windows keine der Dateien fehlt, die es zum Ausführen benötigt.
Bonus: Snap Assist-Tipps
Tastenkombinationen
Dieser wird Sie umhauen! Wenn Sie die Windows-Taste und einen Pfeil gedrückt halten, rastet das Fenster an dieser Seite ein. Zum Beispiel wird die Tastenkombination Windows+Down+Links Ihr Fenster ohne Klick unten links platzieren.
Sie können weiter gehen, indem Sie Alt + Tab drücken, um durch Ihre geöffneten Anwendungen zu blättern und diejenige zu finden, die Sie auf der anderen Seite ausrichten möchten.
Quadranten
In früheren Windows-Versionen konnten Sie ein Fenster nur links oder rechts auf dem Bildschirm platzieren. Windows 10 fügt ein neues Multitasking-Level indem Sie die Fenster in die äußersten oberen Ecken ziehen, sodass Sie vier Anwendungen gleichzeitig geöffnet lassen können.
Denken Sie daran, dass Sie die Größe der Fenster jederzeit ändern können, anstatt das Standardraster beizubehalten. Snap Assist passt die Größe anderer aktiver Anwendungen nach Bedarf automatisch an.
Schnappen Sie sich!
Jetzt, da Ihr Snap Assist-Problem behoben ist, ist es an der Zeit, wieder produktiv zu werden. Denken Sie an die oben genannten Bonustipps und machen Sie sich an die Arbeit.
Hat das geholfen? Andere Lösungen gefunden? Lass es uns unten in den Kommentaren wissen.