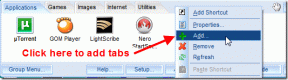So erstellen Sie ein animiertes GIF aus einer Bildschirmaufnahme
Verschiedenes / / November 29, 2021
Animierte GIFs sind heutzutage überall im Internet und in den sozialen Medien zu finden, aber die meisten Leute wissen wirklich nicht, wie man sie erstellt. Wenn Sie wissen, wie man einen richtig macht, wird Ihnen wahrscheinlich klar, dass es eigentlich nicht so einfach ist, besonders wenn mit komplexen Anwendungen wie Photoshop. (Natürlich tut es iPhone 6s Live Photos Machen Sie den Prozess etwas weniger mühsam.)

Eine Lösung für dieses Problem besteht darin, einfach eine Anwendung zu verwenden, die aufzeichnet, was auf Ihrem Computerbildschirm angezeigt wird, und das Filmmaterial als animiertes GIF speichert. Dies bedeutet, dass Sie in der Lage sein könnten Konvertieren Sie alles von Computer-Tutorials bis hin zum Verschieben von Videos in GIFs, sodass Sie Videos nicht manuell in animierte GIF-Frames konvertieren müssen.
Eine kostenlose App für Windows oder Mac namens LICEcap kann dabei enorm helfen.
Verwandeln Sie Bildschirmaufnahmen in animierte GIFs
Laden Sie zunächst die kostenlose LICEcap-Anwendung herunter. Tun Sie dies, indem Sie die Cockos Incorporated-Website und scrollen Sie, bis Sie zu den Download-Links für Windows oder OS X gelangen.
Nachdem Sie das Programm installiert haben, starten Sie es und stellen Sie fest, dass es wie ein seltsames, transparentes Fenster aussieht. Sicher genug, das hat einen Grund. Was auch immer sich in diesem Fenster befindet, wird von LICEcap erfasst und in ein animiertes GIF umgewandelt.
Bevor Sie mit der Aufnahme beginnen, erkunden Sie einige der Optionen, die Sie im Voraus bearbeiten können. Am unteren Rand des Fensters können Sie Bearbeiten Sie die Pixelabmessungen der Aufnahme sowie die maximale FPS oder Bilder pro Sekunde. Dies bestimmt, wie flüssig das GIF wiedergegeben wird.

Spitze: Wenn Sie die Ecke des Fensters ziehen, um die Größe zu ändern, werden die Pixelmaße automatisch auf die neue Größe des Fensters angepasst.
Wenn Sie fertig sind, klicken Sie auf Aufzeichnen… um einige Einstellungen abzuschließen, bevor die Aufnahme beginnt. Im Dialogfenster können Sie den Dateinamen und den Speicherort vorab auswählen sowie weitere Optionen wie die Anzeige des Titelrahmens oder Mausklicks. Sie können die App auch nach einer bestimmten Anzahl von Sekunden automatisch die Aufnahme stoppen lassen, die Sie am unteren Rand des Fensters aktivieren können.

Wenn du klickst Speichern, LICEcap beginnt nach einem dreisekündigen Preroll automatisch mit der Aufnahme des gewünschten Bereichs. Es ist eine seltsame UI-Wahl, also machen Sie sich darauf gefasst, dass es schnell beginnt. Klicken Pause während, wenn Sie kurz anhalten oder die Position des Fensters neu anordnen möchten. Wenn die Aufnahme beendet ist, klicken Sie andernfalls auf Halt.

Auf diese Weise sollten Sie am Speicherort ein neues animiertes GIF sehen, das genau das zeigt, was Sie auf dem Bildschirm aufgenommen haben. Schauen Sie sich die Kreation mit freundlicher Genehmigung von an YouTube-Kanal von Guiding Tech.