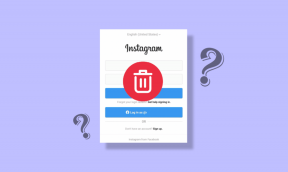2 beste Möglichkeiten, Kontakte ohne PC vom iPhone auf Android zu übertragen
Verschiedenes / / November 29, 2021
Kontakte vom iPhone auf Android übertragen ist keine schwierige Aufgabe mehr. Kontakte können einfach vom iPhone auf Android verschoben werden, indem eine VCF-Datei (Variant Call Format) erstellt wird. Das ist möglich mit Hilfe der iCloud-Webversion auf dem PC. Da Sie keinen Computer zur Hand haben, zeigen wir Ihnen in diesem Beitrag andere Möglichkeiten, Kontakte von einem iPhone ohne PC auf Android zu übertragen.

Das Problem des iPhones besteht darin, dass Sie keine VCF-Dateien für alle Ihre Telefonkontakte erstellen können. Sie können eine VCF-Karte für einzelne Kontakte erstellen, aber nicht für alle. Alle diese Kontakte einzeln zu übertragen ist mühsam. Sie benötigen also Apps von Drittanbietern, um eine VCF-Datei auf dem iPhone selbst zu erstellen. Aber es gibt auch eine andere einfache Methode, die Ihnen beim Übertragen von Kontakten vom iPhone auf Android hilft.
Lassen Sie uns dies zuerst überprüfen, gefolgt von der zweiten Methode, bei der wir drei Apps aufgelistet haben, die Ihnen bei der Übertragung von Kontakten vom iPhone auf Android helfen.
1. Verwenden Sie Google Drive, um Kontakte vom iPhone auf Android zu übertragen
Die Google Drive iOS-App bietet eine einzigartige Möglichkeit, Erstellen Sie eine Sicherungskopie der Daten Ihres iPhones in Ihrem Google-Konto. Sie können eine Sicherungskopie von Fotos, Kalender und Kontakten erstellen. Wenn Sie die Sicherungsfunktion von Google Drive aktivieren, werden Ihre Apple-Kontakte in Ihrem Google-Konto gespeichert. Sie müssen lediglich dasselbe Google-Konto auf Ihrem Android-Telefon hinzufügen und die Synchronisierungsfunktion aktivieren. Die Kontakte werden automatisch auf Ihrem Android-Telefon angezeigt. Sie können sie auch unter einsehen kontakte.google.com.
Notiz: Google Drive nimmt die Sicherung von Apple-Kontakten und führt sie mit Google-Kontakten zusammen.
Hier die Schritte im Detail:
Schritt 1: Installieren Sie die Google Drive-App auf Ihrem iPhone.
Google Drive herunterladen
Schritt 2: Starten Sie die Google Drive-App und öffnen Sie die linke Seitenleiste. Tippen Sie auf Einstellungen.

Schritt 3: Tippen Sie auf Sicherung.

Schritt 4: Tippen Sie auf Kontakte. Aktivieren Sie auf dem nächsten Bildschirm den Schalter neben In Google-Kontakten sichern.


Schritt 5: Gehen Sie zurück und tippen Sie auf Kalenderereignisse und Fotos & Videos. Deaktivieren Sie die Umschalter in diesen Einstellungen. Tippen Sie auf Sicherung starten. Warten Sie, bis die Sicherung abgeschlossen ist.

Schritt 6: Gehen Sie auf Ihrem Android-Telefon zu Einstellungen > Konten. Tippen Sie auf Konto hinzufügen und fügen Sie dasselbe Google-Konto hinzu, in dem Sie ein Backup Ihrer Kontakte erstellt haben.
Schritt 7: Normalerweise werden die Kontakte automatisch synchronisiert und auf Ihrem Android-Telefon angezeigt. Falls dies nicht der Fall ist, tippen Sie auf Ihrem Android-Telefon unter Einstellungen > Konten auf Ihr Google-Konto. Tippen Sie auf Konto synchronisieren.


Schritt 8: Aktivieren Sie den Schalter neben Kontakte. Das ist es. Öffnen Sie die Kontakte-App und Sie werden nach einiger Zeit Ihre Apple-Kontakte sehen.

Notiz: Dies ist ein einmaliger Vorgang, um Kontakte vom iPhone auf Android zu übertragen. Die obige Methode hält Ihre Apple-Kontakte nicht mit Android synchronisiert. Dazu müssen Sie unter iPhone-Einstellungen > Kontakte > Konten ein Google-Konto hinzufügen. Aktivieren Sie dann Kontakte unter dem Gmail-Konto.
2. Verwenden Sie Apps von Drittanbietern, um Kontakte vom iPhone auf Android zu verschieben
Wenn die obige Methode nicht funktioniert oder Probleme auftreten, sollten Sie eine der folgenden drei Apps verwenden, um Kontakte zu übertragen.
1. Sicherung meiner Kontakte
Diese App erstellt eine VCF-Datei der auf Ihrem Telefon gespeicherten Kontakte und lässt Sie diese Datei per E-Mail an sich selbst senden. Laden Sie dann die Datei auf Ihr Android-Telefon herunter und importieren Sie sie in Ihre Kontakte.
Hier sind die Schritte zum Verschieben von Kontakten vom iPhone auf Android mithilfe der My Contacts Backup-App:
Schritt 1: Installieren Sie die My Contact Backup-App aus dem App Store auf Ihrem iPhone.
Laden Sie die Sicherung meiner Kontakte herunter
Schritt 2: Öffnen Sie die App und Sie werden aufgefordert, Ihren Kontakten die Erlaubnis zu erteilen. Tippen Sie auf Ok.
Schritt 3: Tippen Sie auf dem sich öffnenden Bildschirm auf die Schaltfläche Backup.

Schritt 4: Tippen Sie auf E-Mail und geben Sie die Adresse ein, an die Sie die Datei per E-Mail senden möchten. Das heißt, geben Sie die E-Mail, die Sie auf Ihrem Android-Telefon verwenden und senden Sie die E-Mail. Die VCF-Datei wird automatisch an die E-Mail angehängt.

Schritt 5: Öffnen Sie Ihre E-Mail auf Ihrem Android-Telefon und tippen Sie auf die Download-Schaltfläche, um sie auf Ihr Telefon herunterzuladen. Die Datei wird auf Ihrem Telefon gespeichert.

Auch auf Guiding Tech
Importieren Sie Kontakte aus der VCF-Datei in das Android-Telefon
Öffnen Sie die Kontakte-App auf Ihrem Android-Telefon. Die Schritte können je nach Kontakt-App variieren. Wir nehmen das Beispiel der Google Kontakte-App. Tippen Sie in der Google Kontakte-App oben auf das Symbol mit den drei Balken. Einstellungen auswählen.


Scrollen Sie nach unten und tippen Sie auf Importieren. Wählen Sie die VCF-Datei aus. Sie werden aufgefordert, die VCF-Datei zu öffnen, aus der Sie die Kontakte importieren möchten. Navigieren Sie zu der heruntergeladenen Datei. Die iPhone-Kontakte werden auf Ihr Android-Telefon importiert.

Profi-Tipp: Öffnen Sie bei Samsung-Telefonen die Kontakte-App und tippen Sie auf das Symbol mit den drei Balken. Wählen Sie Kontakte verwalten und anschließend Kontakte importieren oder exportieren. Wählen Sie Importieren und wählen Sie die VCF-Datei aus, die vom iPhone gesendet wurde.
2. Kontakte sichern Teilen und exportieren
Im Gegensatz zur obigen App können Sie mit dieser App auswählen, wie Sie die VCF-Datei an Ihr Android-Telefon senden möchten. Sie können es per E-Mail senden, auf Google Drive, Dropbox hochladen, über Chat-Apps senden oder verwenden Filesharing-Apps. Dann sind die Schritte zum Importieren in das Android-Telefon die gleichen wie oben.
Befolgen Sie diese Schritte, um Kontakte vom iPhone auf Android zu übertragen, ohne einen Computer zu verwenden.
Schritt 1: Laden Sie die App aus dem App Store herunter.
Backup-Freigabe & Export herunterladen
Schritt 2: Öffnen Sie die App und erteilen Sie der App die Berechtigung, auf Ihre Kontakte zuzugreifen, wenn Sie dazu aufgefordert werden.
Schritt 3: Ihnen wird die Liste Ihrer Kontakte angezeigt. Sie können die zu exportierenden Kontakte entweder manuell auswählen oder oben auf das Kontrollkästchen "Alle auswählen" tippen.

Schritt 4: Tippen Sie unten auf die Schaltfläche Exportieren und wählen Sie Lokal teilen.

Schritt 5: Als nächstes werden Sie gefragt, wie Sie die Datei versenden möchten. Die Wahl liegt jetzt bei Ihnen. Sie können die Datei als E-Mail senden oder eine beliebige verwenden Instant-Messaging-App wie WhatsApp, das die gemeinsame Nutzung von Dateien unterstützt. Sie können die VCF-Datei sogar in der Dateien-App auf Ihrem iPhone speichern, um sie später an Ihr Android-Telefon zu senden.
Schritt 6: Laden Sie die empfangene VCF-Datei auf Ihr Android-Telefon herunter und wiederholen Sie die oben im Abschnitt Kontakte aus der VCF-Datei importieren genannten Schritte. Das heißt, öffnen Sie die Kontakte-App. Suchen Sie nach der Option Importieren und wählen Sie die VCF-Datei aus, die Sie von Ihrem iPhone gesendet haben.
Auch auf Guiding Tech
3. SA Kontakte Lite
Obwohl auch diese App das gleiche Prinzip verwendet, d.h. VCF-Datei von iOS exportieren und auf Android importieren, bietet sie eine interessante Möglichkeit, dies zu tun. Neben der Verwendung von Apps wie E-Mail und Cloud-Diensten zum Übertragen der VCF-Datei können Sie Dateien über Ihr lokales Wi-Fi-Netzwerk übertragen. Wenn Ihr Android und iPhone also mit dem verbunden sind gleiches WLAN-Netzwerk, müssen Sie lediglich die auf Ihrem iPhone angegebene Adresse auf Ihrem Android-Telefon eingeben. Sie können die Datei auf Ihr Android-Telefon herunterladen.
Hier sind die Schritte:
Schritt 1: Laden Sie die SA Contacts Lite-App auf Ihr iPhone herunter.
SA-Kontakte Lite herunterladen
Schritt 2: Öffnen Sie die App und wählen Sie VCF unter Eigenschaftsstil aus. Tippen Sie auf Start.

Schritt 3: Wählen Sie auf dem Bildschirm Kontakte exportieren aus, wie Sie die Datei an ein Android-Telefon senden möchten. Verwenden Sie die WLAN-Option, um die Webadresse anzuzeigen, die auf einem Android-Telefon geöffnet werden muss, um die Datei herunterzuladen.
Schritt 4: Öffnen Sie den Browser auf Ihrem Android-Telefon und geben Sie die Adresse ein, wie auf dem Screenshot des iPhones in Schritt 3 gezeigt. Tippen Sie dann auf die VCF-Datei, um sie herunterzuladen. Nach dem Herunterladen müssen Sie die Datei in Ihre Kontakte importieren. Befolgen Sie dazu die oben genannten Schritte unter VCF-Datei in Android importieren.

Auch auf Guiding Tech
Teilen Sie einzelne Kontakte
Die oben genannten Apps sind praktisch, wenn Sie Kontakte in großen Mengen übertragen möchten. Falls Sie nur wenige Kontakte senden möchten, können Sie diese über eine E-Mail oder eine beliebige Messaging-App teilen. Öffnen Sie dazu den Kontakt und tippen Sie auf die Schaltfläche Teilen. Wählen Sie dann die App oder das Medium aus, wie Sie auf Android übertragen möchten.
Next Up: Wechseln Sie vom iPhone auf Android? Sehen Sie sich 5 Apps an, um den Wechsel von iPhone zu Android über den nächsten Link zu vereinfachen.