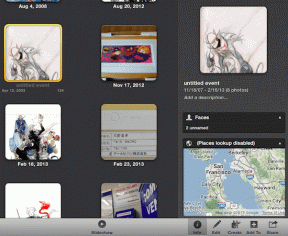7 Killer-Tools zur Verbesserung Ihres Windows 8-Erlebnisses
Verschiedenes / / November 29, 2021

Ja, Windows 8 hat eine steile Lernkurve und viele Benutzer werden sich wahrscheinlich sofort nach dem Wechsel nach Windows 7 sehnen. Für sie haben wir heute einige Tools, Tools, die bestimmte Windows 7-Funktionen zurückbringen, abgesehen von dem Versuch, die allgemeine Windows 8-Benutzererfahrung auf andere Weise zu verbessern.
Gute Nachrichten: Diese Tools sind großartig. Schlechte Nachrichten: Nicht alle sind kostenlos. Überprüfen und auswählen.
1. Bringen Sie das Startmenü mit mehr Funktionen in Windows 8 zurück
Microsoft hat das ikonische Startmenü in Windows 8 aufgegeben, und die Chancen stehen gut, dass Sie es wahrscheinlich vermissen. Es gibt keine Einstellung, um es in Windows 8 zu aktivieren, aber mit einer Reihe von Ersatzprodukten von Drittanbietern wie Pokki können Sie die Güte wieder zurückbringen.
Gehe zu Pokki.com, warten Sie, bis das Installationsprogramm Pokki heruntergeladen und installiert hat. Nach der Installation ist kein Neustart erforderlich. Du kannst einfach die Windows-Taste auf Ihrer Tastatur, um das Startmenü von Pokki anstelle des Metro-Bildschirms zu starten. Von dort aus können Sie auf alle installierten Anwendungen und Ordner zugreifen und sie alle über die Leiste oben durchsuchen.

Pokki bietet viel mehr als nur ein Startmenü – es gibt einen speziellen App-Store für Pokki, in dem Sie Apps herunterladen die webzentriert sind – diese Apps werden mit Benachrichtigungsunterstützung geliefert, und Sie können die Gmail- oder Facebook-App herunterladen, um eine Erfahrung aus erster Hand zu erhalten. Versuch es einmal. Wenn Sie sich fragen, wie Sie nach der Installation von Pokki zum Metro-Bildschirm gehen sollen, klicken Sie einfach auf das kleine Symbol, das Kacheln in der Nähe des darstellt Ausschalten Option im Menü.
2. Weitere Elemente zum versteckten Win+X-Menü hinzufügen
Wenn Sie es noch nicht wissen, gibt es in Windows 8 ein verstecktes Menü, mit dem Sie schnell auf die Eingabeaufforderung, die Datenträgerverwaltung und andere Funktionen zugreifen können. Sie können es starten, indem Sie die Win+X-Tastaturkombination drücken. Sie können auch den Cursor nach unten links auf dem Bildschirm bewegen, auf die Miniaturansicht der Metro warten, mit der rechten Maustaste klicken und warten, bis das Menü Win+X angezeigt wird.

Es gibt keine einfache Möglichkeit, dem Win+X-Menü in Windows 8 Elemente hinzuzufügen. Win+X Menü-Editor kommt jedoch zur Rettung und ermöglicht es Ihnen, Ihre Lieblingsprogramme hinzuzufügen und sie gleichzeitig nach Ihren Vorlieben zu gruppieren. Es ist ein wirklich kleines Dienstprogramm, aber wenn Sie es einmal haben, werden Sie es wirklich unverzichtbar finden.
3. Machen Sie hässliche Fensterränder kleiner
Die Fensterränder sind in dieser Version von Windows anders – etwas dicker und sichtbarer als üblich. Es gibt keine integrierte Möglichkeit, die Größe dieser ziemlich hässlichen Fensterränder in den Einstellungen zu ändern, und daher Winzige Fensterränder ist ein praktisches Dienstprogramm, das dies auf Knopfdruck für Sie erledigt.

Nachdem Sie die exe heruntergeladen haben, führen Sie sie aus, um einen Schieberegler anzuzeigen, mit dem Sie die Rahmenbreite zwischen 1 px und 10 px einstellen können. Während eine frühere Version des Dienstprogramms eine Abmeldung erforderte, damit Änderungen vorgenommen werden konnten, können Sie jetzt einfach auf Übernehmen klicken und beobachten, wie sich die Größe sofort ändert.
4. Hintergrundbilder für den Sperrbildschirm anpassen und drehen
Chameleon ist eine App, die im Windows 8 Store (suche danach im Store) und es ist die Windows 8-Version unseres großartigen alten John's Background Switcher. Nach der Installation können Sie es auf Bilder von Bing herunterladen, Flickr, Wikipedia oder Fotosammlung von National Geographic. Sie können auch Ihre lokalen Fotos zum Mix hinzufügen und den Interessantheitsquotienten Ihres Sperrbildschirms in Sekunden aufpolieren.

Dekor8 ist ein ähnliches Werkzeug, mit dem Sie Hintergründe drehen und die Anzahl der Kacheln auf dem Startbildschirm steuern können. Außerdem können Sie mit Decor8 Farbschemata für Windows erstellen. Aber im Gegensatz zu Chameleon wird es von StarDock zu einem Preis von 5 US-Dollar angeboten.
5. Mit RetroUI nie wieder Metro sehen
Der neue Windows 8-Startbildschirm mit allen Metro-Apps ist cool und neu, aber er senkt die Produktivität aufgrund seiner verbrauchsorientierten, spielerischen Benutzeroberfläche. RetroUI bietet eine Vielzahl von Funktionen, mit denen Sie die U-Bahn ganz überspringen können. Nach der Installation von RetroUI können Sie direkt zum üblichen Desktop wechseln und den üblichen Startbildschirm umgehen. Wie Pokki fügt RetroUI einen Startmenü-Ersatz hinzu, aber es passt nicht wirklich gut zum Rest von Windows – dem Menü fehlt das UI-Finish.
Wenn Sie jedoch jemals Metro-Apps ausführen möchten, können Sie sie in einem Fenster im klassischen Desktop ausführen. Und wenn dich die heißen Ecken mal nerven, kannst du sie auch komplett abschalten. Es hat jedoch einen Preis, der bei 4,95 US-Dollar für die Verbraucherversion beginnt.
6. Holen Sie sich "Drahtlose Netzwerke verwalten" zurück, um die Wi-Fi-Priorität zu verwalten
Windows 8 verwaltet die Priorität Ihrer drahtlosen Netzwerke automatisch. Wenn Sie zwei aktive Netzwerke haben und sich für eines entscheiden, merkt sich Windows die Änderung und verbindet sich beim nächsten Mal mit dem von Ihnen bevorzugten Netzwerk. In Windows 7 können Sie die Priorität manuell mit der Option "Drahtlose Netzwerke verwalten" in der Systemsteuerung festlegen.

Da es jetzt fehlt, könnten Sie diesen Drittanbieter verwenden WLAN-Profilmanager für Windows 8 Dies überschreibt die scheinbar intelligente integrierte drahtlose Konnektivitätseinstellung von Windows 8. Nach der Installation erhalten Sie eine einfache Tabelle mit allen drahtlosen Netzwerken, mit denen Sie verbunden sind. Sie können mit der rechten Maustaste klicken und Netzwerke nach oben/unten verschieben, um die Einstellung zu ändern. So einfach ist das.
Welche der oben genannten 7-Softwares wird Ihre Windows 8-Erfahrung wahrscheinlich erheblich verbessern?
Der obige Artikel wurde ursprünglich von Shankar Ganesh geschrieben, einem gelegentlichen Mitarbeiter von Guiding Tech, mit Beiträgen von mir.
Top-Bildnachweis: jfingas