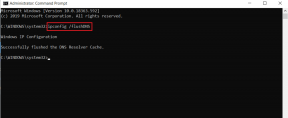8 beste Fixes für Windows 10 Task-Manager funktioniert nicht
Verschiedenes / / November 29, 2021
Windows 10 enthält viele Software- und Dienstprogramme zum Verwalten eines PCs. Einer von ihnen ist der Task-Manager, den die meisten Leute verwenden Beenden einer Software erzwingen wenn es hängt oder nicht mehr funktioniert. Der Task-Manager bietet auch wichtige Informationen wie aktive Prozesse, Überprüfung des Speicherverbrauchs, Systemleistung und Festplattennutzung.

Was passiert, wenn der Task-Manager unter Windows 10 nicht mehr funktioniert? Wie würden Sie überprüfen, welches Programm hängen bleibt und den PC verlangsamt? Es gibt mehrere Gründe für eine Fehlfunktion des Task-Managers, und es besteht die Möglichkeit, dass Sie keine Ahnung haben, wo Sie mit der Behebung beginnen sollen.
Schauen wir uns an, wie wir den Task-Manager mit einigen der funktionierenden Lösungen reparieren können. Wenn alles andere fehlschlägt, teile ich eine Alternative mit, die besser ist als die, die auf Ihrem Windows 10-Computer vorinstalliert ist.
Lass uns anfangen.
1. So öffnen Sie es
Es gibt drei Möglichkeiten, den Task-Manager zu öffnen, und wenn eine davon nicht funktioniert, können Sie eine andere versuchen. Die gebräuchlichste Methode besteht darin, mit der rechten Maustaste auf die Taskleiste zu klicken und Task-Manager auszuwählen.

Es gibt zwei Tastenkombinationen, die Sie ausprobieren können. Eine ist Strg+Alt+Entf und die andere ist Strg+Umschalt+Esc.

Sie können den Task-Manager auch über die Eingabeaufforderung Ausführen öffnen. Drücken Sie einfach Windows+R und geben Sie ein taskmgr bevor Sie die Eingabetaste drücken.
Hat etwas davon bei dir funktioniert?
2. Task-Manager vom Administrator deaktiviert
Der Task-Manager benötigt Administratorrechte, um ordnungsgemäß zu funktionieren. Es ist möglich, dass Ihr Administrator es deaktiviert hat. In diesem Fall sollten Sie eine Meldung sehen: Der Task-Manager wurde von Ihrem Administrator deaktiviert. Sie müssen sich also an Ihren Administrator wenden und ihn bitten, es wieder zu aktivieren.
Möchten Sie es für ein Gastkonto verwenden? Melden Sie sich mit Ihrem primären oder Administratorkonto bei Windows 10 an. Drücken Sie Windows+R, um die Eingabeaufforderung Ausführen zu öffnen. Typ gpedit.msc und drücken Sie die Eingabetaste.

Das sollte das Gruppenrichtlinien-Editor-Fenster öffnen. Navigieren Sie zur folgenden Ordnerstruktur und doppelklicken Sie auf Task-Manager entfernen.
Benutzerkonfiguration > Administrative Vorlagen > System > Strg+Alt+Entf Optionen

Aktivieren Sie im folgenden Popup-Fenster Aktiviert und klicken Sie auf OK.

Der Task-Manager sollte jetzt auch funktionieren, wenn Sie ein Gastbenutzerkonto verwenden.
Auch auf Guiding Tech
3. Nicht reagierender Fehler
Einige unserer Leser wiesen darauf hin, dass sie nur einen einzigen Benutzer ohne Gastkonto auf ihrem PC hatten und den Task-Manager dennoch nicht öffnen konnten. In diesem Fall sollte der folgende Fehler angezeigt werden: Task-Manager reagiert nicht. Um dies zu beheben, drücken Sie die Windows+R-Taste, um die Eingabeaufforderung Ausführen zu starten, geben Sie regedit und drücken Sie die Eingabetaste.

Dadurch wird der Registrierungseditor geöffnet. Navigieren Sie zur folgenden Ordnerstruktur.
HKEY_CURRENT_USER\Software\Microsoft\Windows\CurrentVersion\Policies\System
Wenn Sie den Systemordner nicht in Policies haben, müssen Sie nichts anderes tun.

Wenn ein Systemordner vorhanden ist, überprüfen Sie, ob ein Registrierungsschlüssel namens DisableTaskMgr vorhanden ist. Wenn es einen gibt, löschen Sie ihn.
4. Auf Malware und Viren scannen
Eine Infektion mit Malware und Viren kann alle möglichen Probleme verursachen. Eines dieser Probleme ist, wenn die besagte Malware kritische Windows-Funktionen wie Task-Manager, CMD und mehr deaktiviert. Ich empfehle Ihnen, Malwarebytes herunterzuladen und zu installieren. Die kostenlose Version ist gut genug.

Wenn Sie schon dabei sind, sollten Sie auch Ihren PC scannen ein Antivirenprogramm verwenden Programm. Eine Kombination aus Antiviren- und Malware-Scanner sollte ausreichen, um die meisten Schwachstellen zu finden. Sobald diese Programme die Desinfektion Ihres PCs abgeschlossen haben, versuchen Sie erneut, den Task-Manager zu öffnen.
Malwarebytes herunterladen
5. Task-Manager wieder aktivieren
Manchmal, wenn Ihr PC infiziert ist, sind Systemfunktionen wie der Task-Manager deaktiviert und müssen manuell wieder aktiviert werden. Die Auswirkungen bleiben auch nach der Entfernung des Virus oder der Malware bestehen. Re-Enable ist eine praktische Software, mit der Sie diese Funktionen mit einem Klick reparieren können.

Laden Sie einfach die Software über den unten stehenden Link herunter und starten Sie sie. Die Benutzeroberfläche ist einfach, benutzerfreundlich und übersichtlich. Es gibt Radioboxen für eine Reihe von Diensten, einschließlich des Task-Managers. Standardmäßig sollte die Software alle Optionen auswählen. Wenn dies nicht der Fall ist, wählen Sie Task-Manager und klicken Sie auf die Schaltfläche Re-Enable. Versuchen Sie jetzt, den Task-Manager zu starten.
Download erneut aktivieren
Immer noch nicht in der Lage, das Problem mit einfachen Lösungen zu beheben? Okay, schauen wir uns etwas schwierige an.
Auch auf Guiding Tech
6. Führen Sie die Systemdateiprüfung (SFC) aus
Windows 10 enthält einige Reparaturtools, mit denen Sie potenzielle Fehler identifizieren können. Einer davon ist SFC oder der System File Checker. Wie der Name schon sagt, scannt SFC Ihr System nach beschädigten Dateien und stellt sie wieder her. Es ist möglich, dass eine der Systemdateien, die sich auf Task-Manager beziehen, beschädigt ist.
Drücken Sie Windows+R, um die Eingabeaufforderung Ausführen mit Administratorrechten zu öffnen und geben Sie. ein cmd bevor Sie die Eingabetaste drücken.

Geben Sie nun den folgenden Befehl ein und drücken Sie die Eingabetaste.
sfc /scannow
Stellen Sie sicher, dass in der Eingabeaufforderung Administrator im Titel steht.

Wenn Administrator nicht angezeigt wird, verwenden Sie die Windows-Suche, um cmd (Eingabeaufforderung) zu finden, klicken Sie mit der rechten Maustaste darauf und wählen Sie Als Administrator ausführen.

Sobald der Scan abgeschlossen ist und 100% anzeigt, verlassen Sie die Eingabeaufforderung und starten Sie Ihren PC neu.
7. DISM ausführen
DISM (Deployment Image Servicing and Management) ist ein weiteres Befehlszeilentool von Windows 10, das verwendet wird, um das in einer WIM-Datei enthaltene Windows-Image zu warten.
Starten Sie die Eingabeaufforderung Ausführen neu, indem Sie die Tastenkombination Windows + R drücken und cmd eingeben, um die Eingabeaufforderung wie in den vorherigen Schritten zu öffnen. Überprüfen Sie, ob die Eingabeaufforderung mit Administratorrechten ausgeführt wird. Geben Sie nun Folgendes in die Eingabeaufforderung ein.
DISM /Online /Cleanup-Image /ScanHealth

Wenn DISM Fehler findet, dauert der Vorgang 10-20 Minuten. Geben Sie den folgenden Befehl ein, um zu überprüfen, ob die Fehler repariert werden können oder nicht.
Dism /Online /Cleanup-Image /CheckHealth
Wenn die Fehler reparierbar sind, führen Sie den folgenden Befehl aus, um sie zu reparieren.
DISM /Online /Cleanup-Image /RestoreHealth
8. Process Explorer
Der Task-Manager ist nicht die einzige Option, die Ihnen zur Verfügung steht. Wenn alles fehlschlägt, können Sie Process Explorer jederzeit herunterladen und verwenden. Der Task-Manager auf meinem PC funktioniert einwandfrei, aber ich bevorzuge den Process Explorer.

Das liegt daran, dass der Process Explorer leistungsstärker ist und mehr Details anzeigt als der Task-Manager. Der Process Explorer ist nur 1,7 MB groß und kann den Task-Manager ersetzen. Jedes Mal, wenn Sie den Task-Manager öffnen, wird stattdessen der Prozess-Manager gestartet. Sie können die letzte DLL-Datei eines Prozesses verfolgen, Speicherlecks finden, aktive und laufende Prozesse kontrollieren, eine praktische Baumansicht verwenden, Dateien und Ordner entsperren und vieles mehr. Das Beste daran ist, dass Sie es nicht installieren müssen, da es über die .exe-Datei ausgeführt wird.
Prozess-Explorer herunterladen
Aufgaben zur Hand
Der Task-Manager ist eines der am häufigsten verwendeten Tools in Windows 10. Oft ist es auch das am häufigsten aufgerufene Tool, um zu überprüfen, was auf einem typischen Windows-PC Probleme verursacht. Hoffentlich funktioniert eine der oben genannten Lösungen für Sie, um die Probleme des Task-Managers zu beheben.
Wenn Sie einen anderen Lösungsweg gefunden haben, teilen Sie uns dies in den Kommentaren unten mit.
Als nächstes: Hat Ihnen der Process Explorer gefallen? Möchten Sie mehr wissen? Hier finden Sie eine ausführliche Anleitung zum Process Explorer und seiner Verwendung.