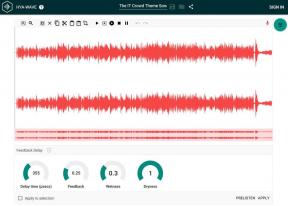So blockieren Sie Safari mit Bildschirmzeit in iOS 12
Verschiedenes / / November 29, 2021
Alle Eltern sollten sich zu Recht Sorgen über die Gefahren des uneingeschränkten Surfens im Internet machen. Unangemessene Websites, die Gewalt, Hass und Rassismus verbreiten, sind weit verbreitet Stolpersteine über Inhalte für Erwachsene sind ziemlich hoch. Mit iOS 12 hat Apple das Beste getan – mit der neuen Bildschirmzeit wurden eine Menge App-Verwaltungsfunktionen hinzugefügt. Daher ist es mehr als möglich, die vollständige Kontrolle über Safari, das wichtigste Portal zum Internet, auf einem iPhone oder iPad zu erlangen.

Wenn Sie verhindern möchten, dass Ihr Kind vollständig auf das Internet zugreift, können Sie Safari ganz einfach über die Bildschirmzeit blockieren. Alternativ können Sie unerwünschte Websites in Safari blockieren und sogar dem Browser oder den Websites einzeln Zeitlimits auferlegen. Es gibt auch die Möglichkeit, Einschränkungen bequem von Ihrem iOS-Gerät aus zu verwalten, wenn Sie möchten. Schauen wir uns an, wie Sie dies der Reihe nach tun.
Safari blockieren
Mit iOS 12 können Sie Safari in Sekundenschnelle blockieren, dank der integrierten Einschränkungen, die mit der Bildschirmzeit einhergehen. Die folgenden Schritte sollten Ihnen dabei helfen.
Spitze: Mit Screen Time können Sie auch das folgende Verfahren aus der Ferne ausführen. Weitere Informationen finden Sie im Abschnitt Fernverwaltung weiter unten.
Schritt 1: Öffnen Sie die Einstellungen-App.

Schritt 2: Tippen Sie auf die Option mit der Bezeichnung Bildschirmzeit.

Notiz: Wenn Sie Screen Time zum ersten Mal verwenden, müssen Sie mehrere Begrüßungsbildschirme durchlaufen, in denen Sie angeben müssen, wem das Gerät gehört – Sie oder Ihr Kind. Wenn letzteres der Fall ist, müssen Sie bei Aufforderung einen Elternpasscode erstellen. Ignorieren Sie alle Aufforderungen zum Einrichten von App-Limits oder anderen Einschränkungen, da Sie dies später tun können.
Schritt 3: Tippen Sie im Bereich Bildschirmzeit auf Inhalts- und Datenschutzbeschränkungen.

Warnung: Wenn Sie Ihr Gerät einfach an Ihr Kind weitergeben, sollten Sie erwägen, einen Bildschirmzeit-Passcode zu erstellen (sofern noch nicht geschehen), um zu verhindern, dass es die Einschränkungen ohne Ihre Erlaubnis ändert. Tippen Sie dazu auf die Option Bildschirmzeit-Passcode verwenden, die im Bildschirmzeit-Bedienfeld aufgeführt ist.
Schritt 4: Tippen Sie auf dem Bildschirm Inhalts- und Datenschutzbeschränkungen auf Zugelassene Apps.

Schritt 5: Schalten Sie den Schalter neben Safari aus.

Das ist es. Safari ist auf dem iOS-Gerät vollständig blockiert und wird nicht auf dem Startbildschirm angezeigt, es sei denn, Sie erlauben den Zugriff in Zukunft ausdrücklich.
App Store blockieren
Sie sollten wissen, dass das bloße Blockieren von Safari Ihr Kind nicht davon abhält, einen anderen Webbrowser aus dem App Store herunterzuladen und diesen als Problemumgehung für den Zugriff auf das Internet zu verwenden. Daher ist es in Ihrem besten Interesse, dass Sie auch den Zugriff auf den App Store einschränken, um dies von vornherein zu verhindern.
Schritt 1: Tippen Sie im Bildschirm "Inhalts- und Datenschutzbeschränkungen" auf iTunes- und App Store-Käufe.

Schritt 2: Tippen Sie auf die Option mit der Bezeichnung Apps installieren.

Schritt 3: Wählen Sie die Option mit der Bezeichnung Nicht zulassen aus.

Genau wie bei Safari sollte auch der App Store gesperrt werden. Denken Sie daran, dass du musst die Einschränkung aufheben wann immer Sie möchten oder Ihrem Kind erlauben, eine App zu installieren.
Webseiten blockieren
Warum Safari komplett blockieren, wenn Sie einfach ein erstellen können bessere Umgebung für Ihr Kind zum Surfen das Internet? Wenn schädliche Websites ein Problem darstellen, sollten die Einschränkungen für Online-Inhalte von Screen Time Sie beruhigen.
Schritt 1: Tippen Sie auf dem Bildschirm Inhalts- und Datenschutzbeschränkungen auf Inhaltsbeschränkungen.

Schritt 2: Tippen Sie auf Webinhalt.

Schritt 3: Tippen Sie auf die Option mit der Bezeichnung Websites für Erwachsene beschränken. Dies sollte Screen Time dazu veranlassen, einen Filter anzuwenden, um Websites mit Inhalten oder Themen für Erwachsene vollständig zu blockieren. Um zusätzliche Websites zu blockieren, verwenden Sie die Option Website hinzufügen unter Nie zulassen.

Tippen Sie alternativ auf Nur zugelassene Websites, um den Zugriff auf alle Websites zu blockieren (mit Ausnahme von 10 sehr kinderfreundlichen Websites). Verwenden Sie anschließend die Option Website hinzufügen, die angezeigt wird, um den Zugriff auf sichere Websites Ihrer Wahl manuell zuzulassen.
Zeitlimit für Safari festlegen
Mit iOS 12 können Sie auch noch weiter gehen, indem Sie die allgemeine Safari-Nutzung mithilfe der App-Limits-Funktion von Screen Time einschränken. Es sollte ziemlich nützlich sein, wenn Sie nur darauf aus sind, die zu minimieren Zeit, die Ihr Kind verbringt im Internet. Außerdem ergänzt es vollständig die Webinhaltsbeschränkungen, die Sie oben durchgemacht haben, um mehr Kontrolle über die Surfaktivitäten zu erlangen.
Schritt 1: Tippen Sie im Bereich Bildschirmzeit auf den Gerätenamen.

Schritt 2: Tippen Sie im Abschnitt Am häufigsten verwendet auf Safari.
Notiz: Wenn Sie den Browser in der Liste nicht sehen können, wechseln Sie entweder die Ansicht auf Letzte 7 Tage oder öffnen Sie Safari für einen kurzen Moment – das sollte sie anzeigen.

Schritt 3: Tippen Sie auf die Option mit der Bezeichnung Limit hinzufügen. Die Grafik oben auf dem Bildschirm zeigt die Zeit an, die Safari während des gesamten Tag (oder Woche) zusammen mit einem Tagesdurchschnitt, der Ihnen hilft, zu bestimmen, wie viel Sie abschwächen möchten Verwendungszweck.

Schritt 4: Geben Sie an, wie lange Ihr Kind die App täglich verwenden soll, und tippen Sie dann auf Hinzufügen. Sie können auch die Zeitdauer für jeden Tag innerhalb der Woche anpassen, indem Sie die Option "Tage anpassen" verwenden.

Sobald das tägliche Zeitlimit abgelaufen ist, sperrt sich Safari sofort auf dem iOS-Gerät Ihres Kindes. Um Zeitlimits in Zukunft zu verwalten, tippen Sie im Bildschirmzeitfenster auf App-Limits und dann auf Safari.
Hinzufügen von Zeitlimits zu Websites
Anstatt (oder zusätzlich) Safari Zeitlimits aufzuerlegen, können Sie dasselbe auch für zeitaufwändige Websites tun. Screen Time zeigt alle über den Browser besuchten Webadressen (zusammen mit der auf jeder Site verbrachten Zeit) an, die Sie verwenden können, um die auf bestimmten Sites verbrachte Zeit zu überwachen und zu begrenzen – z. B. Social Media.
Schritt 1: Tippen Sie im Abschnitt "Meist verwendet", in dem Sie im obigen Abschnitt Safari ausgewählt haben, auf eine Website, für die Sie ein Zeitlimit festlegen möchten. Normalerweise sollte neben diesen Websites das Safari-Symbol angezeigt werden. Allerdings weisen Social-Media-Web-Apps wie Facebook und Instagram stattdessen ihre jeweiligen Symbole auf.

Schritt 2: Tippen Sie auf Limit hinzufügen, geben Sie einen Zeitraum an und tippen Sie dann auf Hinzufügen.

Das iOS blockiert die Website automatisch, wenn die Zeit abläuft, während andere Websites ohne Probleme zugänglich sind.
Fernverwaltung
Sie haben mehrere nützliche Möglichkeiten durchlaufen, um nicht nur den Zugriff auf Safari zu blockieren, sondern auch die Verwendung einzuschränken. Aber wussten Sie, dass Sie dasselbe auch direkt von Ihrem eigenen iPhone oder iPad aus tun können? Das ist richtig – dank Apples Integration der Familienfreigabe zusammen mit der Bildschirmzeit werden alle Familienmitglieder, die Sie hinzufügen, auch im Bildschirmzeitfenster angezeigt.
Notiz: Um ein Familienmitglied hinzuzufügen, tippen Sie in der App Einstellungen auf Ihr Profil und dann auf Familienfreigabe.
Wählen Sie einfach ein Familienmitglied im Abschnitt Familie aus, und Sie sollten ein spezielles Bildschirmzeitfenster finden, das an das auf Ihrem Gerät erinnert.

Von da an können Sie die App-Nutzung überwachen, Safari blockieren, Zeitlimits festlegen und so weiter. So als würden Sie direkt mit dem Gerät interagieren. Die Schritte sind ziemlich gleich und alle Einschränkungen oder Zeitlimits gelten kumulativ für alle Geräte, die einem Familienmitglied gehören.
Eine viel sicherere Online-Erfahrung
Screen Time ist eines der besten Angebote für iOS 12. Sie können Safari nicht nur einfach blockieren, sondern auch eine Vielzahl anderer Aktionen ausführen, die sich nicht so drastisch anfühlen. Kombinieren Sie es mit der Fernverwaltung, und die Kontrolle, die Sie haben, ist einfach phänomenal. Überprüfen Sie unsere Vollständige Anleitung zur Bildschirmzeit von iOS 12 für weitere Informationen zur Funktionsweise der einzelnen Funktionen.
Ihr Browser verfolgt das Betriebssystem Ihres Systems, die IP-Adresse, den Browser sowie Browser-Plugins und -Add-ons.