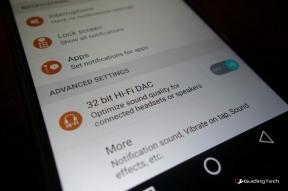So verwenden Sie Time Machine auf einem Mac für die Sicherung unter OS X
Verschiedenes / / November 29, 2021
Wenn Sie auf Ihrem Mac etwas speichern, das auch nur aus der Ferne wichtig ist – Ihre Fotos, Dokumente, alles andere – müssen Sie es sichern. Sicher, Sie können Dropbox verwenden, Amazon Cloud-Laufwerk oder Backblaze, aber eine der einfachsten Optionen ist direkt in OS X integriert. Es heißt Zeitmaschine.

Alles, was Sie wirklich tun müssen, ist eine billige externe Festplatte (1 TB kostet normalerweise 60-100 US-Dollar) zu kaufen, sie an Ihren Mac anzuschließen und die Time Machine-App einmal auszuführen. Danach kümmert sich OS X um alles für Sie. Wie genau? Lass es uns herausfinden.
Wie funktioniert Zeitmaschine?
Sobald Time Machine eingerichtet und mit dem externen Laufwerk verbunden ist, werden mehrere Backups erstellt. Time Machine wird stündlich neue Daten sichern und zusätzlich ein tägliches Backup für den letzten Monat und wöchentliche Backups für ein paar Monate aufbewahren.

Es fügt ständig neue Sachen hinzu, so dass es hier keine wiederholten Backups gibt. Wenn der Speicherplatz erschöpft ist, löscht Time Machine außerdem nur die ältesten Backups. Wenn Sie eine externe Festplatte kaufen, stellen Sie sicher, dass diese mindestens doppelt so groß ist wie die Festplatte oder SSD in Ihrem Mac.
Verwandt: Erfahren Sie mehr über die 8 Möglichkeiten, Speicherplatz auf Ihrem Mac freizugeben.
So aktivieren Sie die Time Machine-Sicherung
Schließen Sie das externe Laufwerk über USB oder Thunderbolt an, bevor Sie beginnen. Gehen Sie jetzt zu Systemeinstellungen entweder mit dem Apfel Menü oder mit Spotlight-Suche.

Suchen Sie hier die Zeitmaschine Option und klicken Sie auf das Symbol.

Auf der linken Seite sehen Sie einen Schalter. Klicken Sie einfach darauf, um Time Machine einzuschalten.

Dadurch wird ein Menü angezeigt, das alle Festplatten und Partitionen anzeigt, mit denen Sie Time Machine verwenden können. Wenn Sie einen AirPort Express oder eine Time Capsule verwenden, sollten Sie dies auch hier sehen. Wenn nicht, wählen Sie die letzte Option, um es einzurichten.
In meinem Fall habe ich bereits eine Partition vorbereitet für aufgerufen Time Machine HD (Siehe, wie es geht mach das mit einer externen Festplatte hier). Ich wähle das einfach aus und klicke darauf Datenträger verwenden.

Das war's, in ein paar Sekunden wird der Backup-Prozess automatisch gestartet.
Sollten Sie Backups verschlüsseln? Als Faustregel gilt: Wenn Sie verschlüsseln können, sollten Sie dies tun. Vor allem, wenn Ihre Backups wichtige Daten enthalten. Wenn Sie ein Backup verschlüsseln, ist die Wahrscheinlichkeit, dass jemand über Ihre Festplatte stolpert und Ihre Daten daraus extrahieren kann, äußerst gering. Sie sollten jedoch wissen, dass das erstmalige Verschlüsseln eines Laufwerks viel Zeit in Anspruch nimmt. Es können Stunden sein.
So schließen Sie Ordner vom Backup aus
Wenn Sie nicht möchten, dass ein bestimmter Ordner gesichert wird, öffnen Sie das Zeitmaschine App erneut und klicke Optionen.

Wählen Sie hier die + Symbol und wählen Sie den Ordner/die Datei aus, die Sie ausschließen möchten. Klicken Speichern und du bist fertig.

So stellen Sie Dateien von Time Machine wieder her
Alle Backups der Welt werden Ihnen nicht helfen, wenn Sie sie nicht wirklich wiederherstellen können. Time Machine ist diesbezüglich bestens gerüstet. Sie können ganz einfach eine Datei auswählen und wiederherstellen oder das gesamte Backup wiederherstellen, wenn mit Ihrem Mac etwas schief geht.

Wenn Sie einzelne Dateien wiederherstellen möchten, müssen Sie die Time Machine-Fenster und wählen Sie die Datei aus, die Sie wiederherstellen möchten. Und der einzige Weg dorthin ist, indem Sie auf klicken Zeitmaschine Option in der Menüleiste und Auswahl Betreten Sie die Zeitmaschine.

Um das Time Machine-Symbol in der Menüleiste zu aktivieren, gehen Sie zum Time Machine-Einstellungsfenster und aktivieren Sie die Option von unten.
So stellen Sie das gesamte Time Machine-Backup wieder her
Wenn Sie alles auf Ihrer aktuellen Festplatte durch ein Time Machine-Backup ersetzen möchten, müssen Sie dies über das Startmenü tun.
Wenn Sie Ihren Mac einschalten, halten Sie die Befehlstaste + R Schlüssel. Sie werden jetzt einen Bildschirm öffnen, der sagt: OS X-Dienstprogramme.
Wählen Sie von hier aus Wiederherstellen aus Time Machine Backup und klicke Weitermachen.
Wählen Sie auf der nächsten Seite Stellen Sie Ihr System wieder her und klicke Weitermachen. Wählen Sie Ihr Time Machine-Backup aus, klicken Sie in den nächsten beiden Menüs auf Weiter und das war's.
Wenn Sie eine vollständig leere Festplatte verwenden, ist es auch möglich, direkt in ein Time Machine-Backup zu booten. Halten Sie einfach die Möglichkeit beim Hochfahren die Taste drücken und das Laufwerk aus dem Menü auswählen.

Jetzt entspann dich
Zu wissen, dass Ihre Daten sicher sind, ist ein gutes Gefühl, oder? Weißt du, was noch ein besseres Gefühl ist? Mehrere Backups haben. Wir haben diese Strategie und mehr in unserem Ultimativer Leitfaden für OS X Yosemite was du sollst schau mal hier.