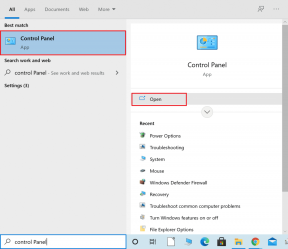So ändern Sie das Tastaturlayout in Windows 10
Verschiedenes / / November 28, 2021
Es kann vorkommen, dass Ihre Software die Funktionsweise Ihrer Tastatur ändert oder Einige Apps von Drittanbietern haben möglicherweise einige benutzerdefinierte Tastenkombinationen im Hintergrund hinzugefügt und einige Tastenkombinationen. Sie beabsichtigen jedoch nicht, sie zu verwenden und möchten zu den Standardeinstellungen Ihrer Tastatur zurückkehren. Sie können dieses Problem leicht erkennen, wenn Ihre Laptop-Tastaturtasten nicht so funktionieren, wie sie funktionieren sollen und Sie es daher tun müssen setzen Sie Ihre Tastatur auf die Standardeinstellungen zurück.

Bevor Sie Änderungen an den Tastatureinstellungen Ihres Windows 10, überprüfen Sie, ob die Änderungen auf ein physisches Problem oder ein Hardwareproblem zurückzuführen sind. Stellen Sie sicher, dass Ihre Gerätetreiber online auf die neueste verfügbare Version aktualisiert werden oder stellen Sie sicher, dass die Kabel oder die physische Verbindung richtig angeschlossen sind. In diesem Artikel erfahren Sie, wie Sie Ihre Standardtastatureinstellungen in Windows 10 wiederherstellen, nachdem ein Problem mit Ihren vorhandenen Tastatureinstellungen aufgetreten ist.
Inhalt
- So ändern Sie das Tastaturlayout in Windows 10
- Methode 1: Schritte zum Hinzufügen eines Tastaturlayouts auf Ihrem Windows 10-System
- Methode 2: So ändern Sie das Tastaturlayout in Windows 10
So ändern Sie das Tastaturlayout in Windows 10
Stellen Sie sicher, dass einen Wiederherstellungspunkt erstellen nur für den Fall, dass etwas schief geht.
Methode 1: Schritte zum Hinzufügen eines Tastaturlayouts auf Ihrem Windows 10-System
In den meisten Fällen ist es in Ordnung, das Standard-Tastaturlayout in Windows 10 zu verwenden, da es die falschen Tastatureinstellungen leicht beheben kann. Um das Tastaturlayout in Windows 10 zu ändern, müssen Sie also mehr als ein Sprachpaket hinzufügen. Die Schritte sind also:
1. Klicken Sie auf die Startmenü von der unteren linken Ecke.
2. Dort sehen Sie die „Einstellungen', Klick es an.
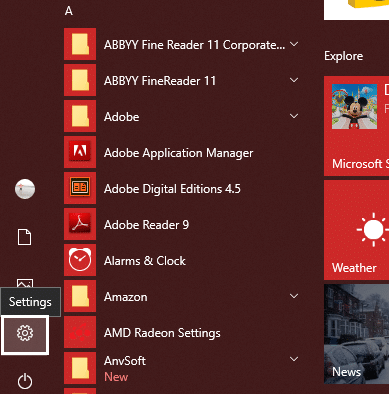
3. Klicken Sie dann auf „Zeit & Sprache”-Option aus dem Einstellungsfenster.

4. Wählen Sie im Menü auf der linken Seite „Region & Sprache”.

5. Klicken Sie hier unter der Spracheinstellung auf Sprache hinzufügen Taste.
6. Du kannst suche die sprache die Sie im Suchfeld verwenden möchten. Sie müssen sicherstellen, dass Sie die Sprache in das Suchfeld eingeben und auswählen, was Sie in Ihrem System installieren möchten.
7. Wählen Sie die Sprache aus und klicken Sie auf „Nächste”.

8. Sie erhalten eine zusätzliche Funktionsoption zur Installation, wie z Sprache und Handschrift. Klicken Sie auf die Option Installieren.
9. Wählen Sie nun die gewünschte Sprache aus und klicken Sie dann auf „Optionen" Taste.
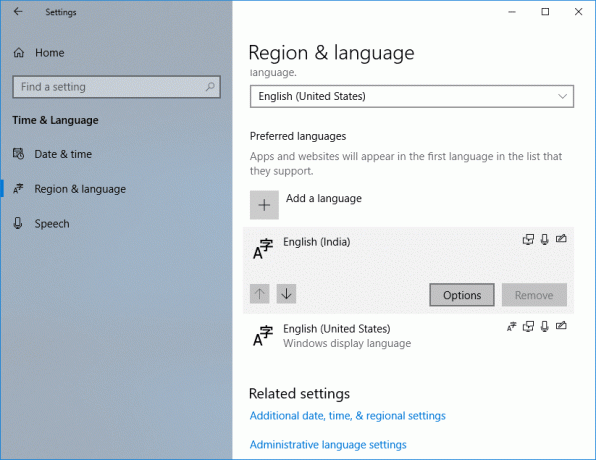
10. Klicken Sie dann auf „Tastatur hinzufügend“-Option.
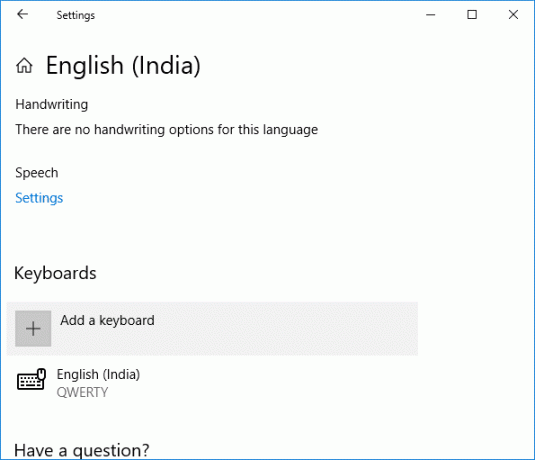
8. Schließlich musst du Wählen Sie die Tastatur aus, die Sie hinzufügen möchten.
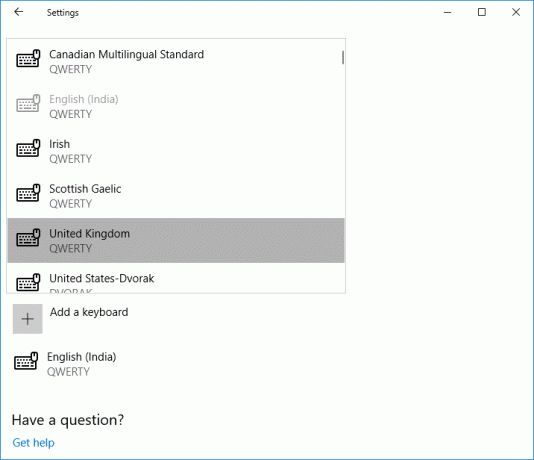
Methode 2: So ändern Sie das Tastaturlayout in Windows 10
Um das Tastaturlayout in Windows 10 zu ändern, stellen Sie sicher, dass Ihr Tastaturlayout bereits zu Ihren Spracheinstellungen hinzugefügt wurde. In diesem Abschnitt erfahren Sie, wie Sie das Tastaturlayout in Windows 10 ändern.
1. Gedrückt halten Windows-Tasten dann drücke die Leertaste und wählen Sie die Tastaturlayout nach ein paar Sekunden.
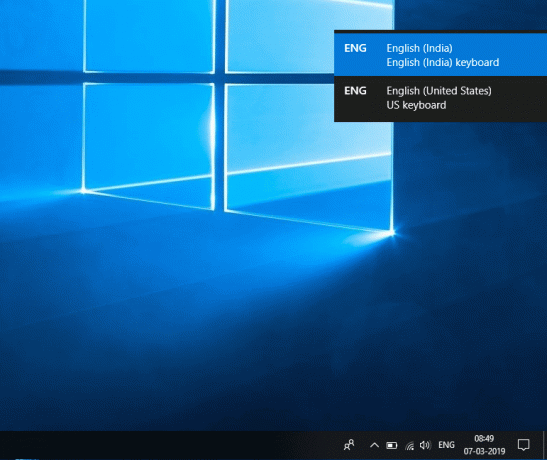
2. Auf der anderen Seite kannst du klicke auf das Symbol neben dem Tastatursymbol oder Datum/Uhrzeit in der Taskleiste.
3. Wählen Sie dort das gewünschte Tastaturlayout aus.
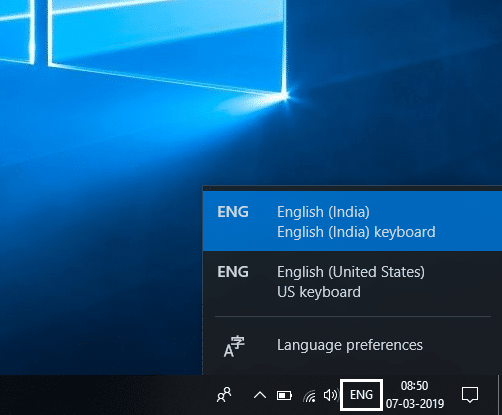
4. Wenn Sie die Bildschirmtastatur verwenden, müssen Sie auf die Schaltfläche klicken Taste unten rechts und wählen Sie die gewünschte Sprache aus.
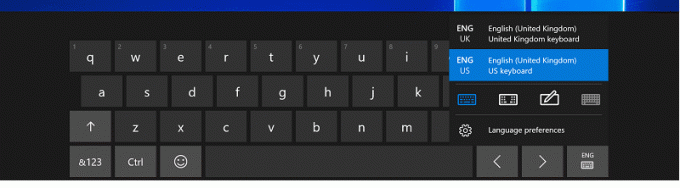
Wenn Sie ab dem obigen Punkt Nummer 2 mehrmals die Leertaste drücken, wird die Liste aller verfügbaren Tastaturlayouts Ihres Systems durchgeschaltet. Auf dem Bild können Sie sehen, dass das ausgewählte Layout Ihrer Tastatur, das Sie umschalten, ausgewählt ist und hervorgehoben bleibt.
Empfohlen:
- 2 Möglichkeiten zum Ändern der Bildschirmauflösung in Windows 10
- ANLEITUNG: Erstellen von Scrolling-Screenshots in Windows 10
- 4 Möglichkeiten zum Deaktivieren von Startprogrammen in Windows 10
- So ändern Sie das Standardbetriebssystem im Dual-Boot-Setup
Ich hoffe, die obigen Schritte waren hilfreich und jetzt können Sie es ganz einfach Ändern Sie das Tastaturlayout in Windows 10, Wenn Sie jedoch noch Fragen zu diesem Tutorial haben, können Sie diese gerne im Kommentarbereich stellen.