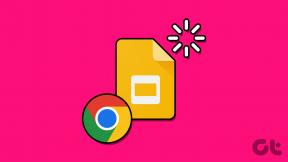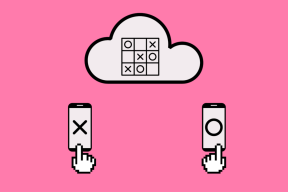So zeichnen und bearbeiten Sie Google Meet-Meetings in Windows 10
Verschiedenes / / November 29, 2021
Google Meet ist vielleicht eines der intuitivsten Videokonferenz-Apps. Das heißt, es hat kein native Aufnahmeoption für alle, nicht für die privaten Google-Konten. Wenn Sie also Google Meet-Anrufe aufzeichnen und bearbeiten möchten, müssen Sie über die nativen Tools hinausschauen.

Die Aufnahmeoption von Google Meet ist auf einige wenige Google Workspace-Editionen wie Essentials, Business Standard und dergleichen beschränkt.
Wenn Sie ein persönliches Google-Konto verwenden, müssen Sie sich auf eine Problemumgehung verlassen, um Google Meet-Meetings auf Ihrem Computer aufzuzeichnen.
In diesem Beitrag erfahren Sie, wie Sie Google Meet auf Windows 10-Systemen nativ aufzeichnen und bearbeiten.
Einschränkungen
Bevor wir dazu kommen, müssen Sie einige Einschränkungen beachten. Wir verwenden native Methoden, um das Meeting aufzuzeichnen und einige Funktionen zu verpassen.
Während der Aufnahme des gesamten Bildschirms erfasst die Software beispielsweise auch die Registerkarten sowie den Windows-Task-Manager.
Sie müssen also die Fenster in den Vollbildmodus schalten, bevor Sie mit der Aufnahme beginnen.
Auch auf Guiding Tech
So zeichnen Sie Google Meet-Anrufe auf
Mit der Xbox Game Bar können Sie Ihre Bildschirmaktivitäten aufzeichnen und die Aktivitäten als MP4-Videodatei.
Schritt 1: Drücken Sie Windows + G, um die Xbox Game Bar anzuzeigen.

Wenn dies Ihr erstes Mal ist, sehen Sie auch mehrere andere schwebende Fenster wie Xbox Social, Audiooptionen und Leistung.
Schritt 2: Klicken Sie im Aufnahmefenster auf die Schaltfläche Mikrofon, um die Tonaufnahme zu aktivieren. Als nächstes drücken Sie die Aufnahmetaste, und das war's.

Es zeichnet alle Aktivitäten auf Ihrem Bildschirm auf, bis Sie die Aufnahme beenden, und speichert dann das Video im Ordner Videos Ihres Windows 10-Computers.
Allerdings hat die Windows Game Bar auch einige Einschränkungen. Wenn Ihr System beispielsweise nicht über die richtige Grafikkarte verfügt, zeichnen Sie den Bildschirm nicht auf.
Wenn Sie diese Methode zum Aufzeichnen Ihrer Bildschirmaktivitäten in Zukunft verwenden möchten, möchten Sie möglicherweise einige der Widgets deaktivieren, die Sie nicht möchten.

Gehen Sie dazu zur Widgets-Leiste und klicken Sie auf diejenigen, die Sie nicht möchten.
Wenn Ihr System die Game Bar nicht unterstützt, müssen Sie möglicherweise auf. zurückgreifen Apps von Drittanbietern wie Snagit.
Auch auf Guiding Tech
So bearbeiten Sie Google Meet-Anrufe
Wenn wir jetzt von Videobearbeitung sprechen, meinen wir das Trimmen des Endes der Videos, das Hinzufügen von Text oder das Optimieren der Geschwindigkeit des Videos.
Schritt 1: Öffnen Sie die Video-Editor-App und klicken Sie auf die Schaltfläche Neues Videoprojekt. Geben Sie ihm einen neuen Namen.

Schritt 2: Klicken Sie nun auf die Schaltfläche Hinzufügen > Von diesem PC und wählen Sie das Video oder die Videos aus der Videobibliothek aus.

Klicken Sie nun auf die Schaltfläche "Im Storyboard platzieren", um mit der Bearbeitung zu beginnen.
Windows Video Editor bietet Ihnen viele Optionen zum Optimieren eines Videos. Zum einen können Sie über die Option Motions verschiedene Übergänge hinzufügen.

Die vielleicht wichtigste Funktion ist Trim. Wie Sie vielleicht bereits wissen, können Sie damit den unnötigen Teil des Videos entfernen.
Um das Video zuzuschneiden, ziehen Sie die Markierungen und klicken Sie auf Fertig.
Schritt 4: Um Text hinzuzufügen, klicken Sie oben auf die Schaltfläche Text und wählen Sie die Schriftart aus.

Wählen Sie als Nächstes die Länge des Videos aus, in der der Text sichtbar sein soll, und fügen Sie den Text hinzu.
Sie können auch das Layout des Textfelds ändern.
Schritt 5: Sobald das Video nach Ihren Wünschen bearbeitet wurde, klicken Sie auf, um das Video zu speichern.
Es gibt mehrere Einschränkungen des integrierten Video-Editors von Windows 10. Es macht die Arbeit einfach, wenn Sie verschiedene Videos haben. Anschließend können Sie sie auf dem Storyboard platzieren, unabhängig voneinander bearbeiten und zu einem einzigen Video verschmelzen. All das erfordert natürlich, dass Sie Zeit in die Verpackung eines solchen Videos investieren.
Aber wenn Sie ein einzelnes langes Video haben, fesselt es Ihre Hände irgendwie. Nichtsdestotrotz erledigt dieser einfache Video-Editor Ihre Arbeit.
Wenn Sie einen etwas fortgeschrittenen Videoeditor wünschen, können Sie Offline-Tools wie OpenShot oder Adobe Premiere Pro ausprobieren. Da es sich um Meetings handelt, die vertrauliche Daten enthalten können, empfehlen wir gegen die Verwendung von Online-Video-Editoren.
Auch auf Guiding Tech
Ausschneiden und schneiden
Es gibt einige Einschränkungen, wenn es darum geht, nur die nativen Windows 10-Apps wie den Video-Editor oder die Game Bar zu verwenden. Während Sie darauf achten, was Sie aufnehmen, sind die Bearbeitungsfunktionen die grundlegendsten.
Wenn Sie jedoch etwas mehr Flexibilität wünschen, investieren Sie am besten in Apps von Drittanbietern.