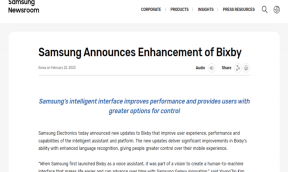Behebung des Google Chrome-Fehlers Er ist tot, Jim!
Verschiedenes / / November 28, 2021
Behebung des Google Chrome-Fehlers Er ist tot, Jim! Dies ist die berühmte Fehlermeldung von Google Chrome "He's Dead, Jim!" was bedeutet, dass folgende Dinge passiert sind:
- Entweder Chrome hat keinen Speicher mehr oder der Prozess für die Webseite wurde für einige beendet
anderer Grund. Um fortzufahren, laden Sie die Seite neu oder gehen Sie zu einer anderen Seite. - Die Webseite wurde unerwartet beendet. Um fortzufahren, laden Sie die Seite neu oder gehen Sie zu einer anderen Seite.
- Etwas hat dazu geführt, dass diese Webseite gelöscht wurde, entweder weil das Betriebssystem nicht mehr genügend Arbeitsspeicher hatte oder aus einem anderen Grund. Um fortzufahren, laden Sie die Seite neu oder gehen Sie zu einer anderen Seite.
- Beim Anzeigen dieser Webseite ist ein Fehler aufgetreten. Um fortzufahren, laden Sie die Seite neu oder gehen Sie zu einer anderen Seite.
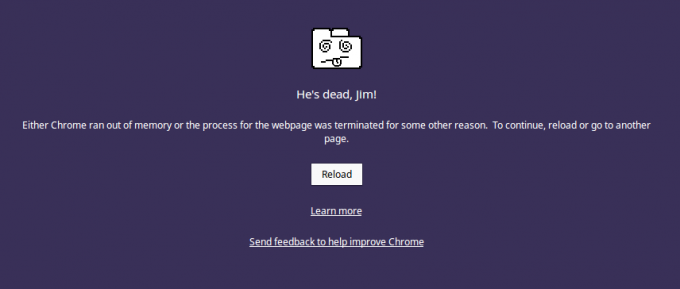
Jetzt bedeuten die meisten von ihnen, dass es ein Problem mit Chrome gibt, aufgrund dessen die Webseiten geschlossen werden müssen und Sie sie neu laden müssen, um fortzufahren. Benutzer sind mit dieser Fehlermeldung frustriert, da sie alles versucht haben, um diesen Fehler zu beheben, aber er scheint nicht zu verschwinden. Wie auch immer, ohne Zeit zu verschwenden, lassen Sie uns sehen, wie man den Google Chrome-Fehler He's Dead, Jim! mit Hilfe der unten aufgeführten Anleitung zur Fehlerbehebung.
Inhalt
- Behebung des Google Chrome-Fehlers Er ist tot, Jim!
- Methode 1: Laden Sie die Webseite neu
- Methode 2: Führen Sie das Chrome-Bereinigungstool aus
- Methode 3: Chrome-Einstellungen zurücksetzen
- Methode 4: Deaktivieren Sie vorübergehend Antivirus und Firewall
- Methode 5: DNS-Cache leeren
- Methode 6: Chrome neu installieren
- Methode 7: Deaktivieren Sie die Hardwarebeschleunigung
- Methode 8: Führen Sie CCleaner und Malwarebytes aus
- Methode 9: Stellen Sie sicher, dass Windows auf dem neuesten Stand ist
- Methode 10: Systemwiederherstellung durchführen
- Methode 10: Versuchen Sie Chrome Canary
- Methode 12: Netzwerkeinstellungen zurücksetzen
- Methode 13: Führen Sie einen sauberen Neustart durch
Behebung des Google Chrome-Fehlers Er ist tot, Jim!
Stellen Sie sicher, dass einen Wiederherstellungspunkt erstellen nur für den Fall, dass etwas schief geht.
Methode 1: Laden Sie die Webseite neu
Die einfachste Lösung für dieses Problem besteht darin, die Website, auf die Sie zuzugreifen versuchten, erneut zu laden. Überprüfen Sie, ob Sie in einem neuen Tab auf andere Websites zugreifen können, und versuchen Sie dann erneut, die Webseite neu zu laden, die den He's Dead Jim! Fehlermeldung.
Wenn die jeweilige Website immer noch nicht geladen wird, schließen Sie den Browser und öffnen Sie ihn erneut. Versuchen Sie dann erneut, die Website zu besuchen, die zuvor den Fehler ausgegeben hat, und dies kann das Problem möglicherweise beheben.
Stellen Sie außerdem sicher, dass Sie alle anderen Registerkarten schließen, bevor Sie versuchen, die angegebene Webseite erneut zu laden. Da Google Chrome viele Ressourcen benötigt und viele Registerkarten gleichzeitig ausgeführt werden, kann dies zu diesem Fehler führen.
Methode 2: Führen Sie das Chrome-Bereinigungstool aus
Das offizielle Google Chrome-Bereinigungstool hilft beim Scannen und Entfernen von Software, die das Problem mit Chrome verursachen kann, z. B. Abstürze, ungewöhnlich Startseiten oder Symbolleisten, unerwartete Anzeigen, die Sie nicht loswerden können, oder anderweitig Ihr Surfverhalten ändern Erfahrung.

Methode 3: Chrome-Einstellungen zurücksetzen
1.Öffnen Sie Google Chrome, klicken Sie dann auf die drei Punkte in der oberen rechten Ecke und klicken Sie auf Einstellungen.

2. Scrollen Sie nun im Einstellungsfenster nach unten und klicken Sie unten auf Erweitert.

3. Scrollen Sie erneut nach unten und klicken Sie auf Spalte zurücksetzen.

4. Dies würde erneut ein Pop-Fenster öffnen, in dem Sie gefragt werden, ob Sie zurücksetzen möchten, klicken Sie also auf Zurücksetzen, um fortzufahren.

Methode 4: Deaktivieren Sie vorübergehend Antivirus und Firewall
Manchmal kann das Antivirus-Programm verursachen Google Chrome-Fehler Er ist tot, Jim! und um zu überprüfen, ob dies hier nicht der Fall ist, müssen Sie Ihr Antivirenprogramm für eine begrenzte Zeit deaktivieren, damit Sie überprüfen können, ob der Fehler weiterhin auftritt, wenn das Antivirenprogramm ausgeschaltet ist.
1.Klicken Sie mit der rechten Maustaste auf das Symbol für das Antivirenprogramm aus der Taskleiste und wählen Sie Deaktivieren.

2. Wählen Sie als Nächstes den Zeitraum aus, für den die Antivirus bleibt deaktiviert.

Hinweis: Wählen Sie die kleinstmögliche Zeit, zum Beispiel 15 Minuten oder 30 Minuten.
3.Wenn Sie fertig sind, versuchen Sie erneut, eine Verbindung zum WLAN-Netzwerk herzustellen, und prüfen Sie, ob der Fehler behoben ist oder nicht.
4.Drücken Sie die Windows-Taste + I und wählen Sie dann Schalttafel.

5.Klicken Sie als nächstes auf System und Sicherheit.
6.Klicken Sie dann auf Windows-Firewall.

7.Klicken Sie nun im linken Fensterbereich auf Windows-Firewall ein- oder ausschalten.

8.Wählen Sie Windows-Firewall deaktivieren und starten Sie Ihren PC neu. Versuchen Sie erneut, Google Chrome zu öffnen, und prüfen Sie, ob Sie in der Lage sind Beheben Sie den Google Chrome-Fehler He's Dead, Jim!.
Wenn die obige Methode nicht funktioniert, befolgen Sie genau die gleichen Schritte, um Ihre Firewall wieder einzuschalten.
Methode 5: DNS-Cache leeren
1. Klicken Sie mit der rechten Maustaste auf die Windows-Schaltfläche und wählen Sie „Eingabeaufforderung (Admin).“

2. Geben Sie nun den folgenden Befehl ein und drücken Sie nach jedem Befehl die Eingabetaste:
(a) ipconfig /release
(b) ipconfig /flushdns
(c) ipconfig /renew

3. Öffnen Sie erneut die Admin-Eingabeaufforderung und geben Sie Folgendes ein und drücken Sie nach jedem die Eingabetaste:
- ipconfig /flushdns
- nbtstat –r
- netsh int ip zurücksetzen
- netsh winsock zurücksetzen

4.Starten Sie neu, um die Änderungen zu übernehmen. Flushing DNS scheint zu Behebung des Google Chrome-Fehlers Er ist tot, Jim!
Methode 6: Chrome neu installieren
1. Drücken Sie die Windows-Taste + R, geben Sie Folgendes ein und drücken Sie die Eingabetaste:
%LOCALAPPDATA%\Google\Chrome\Benutzerdaten\
2.Klicken Sie mit der rechten Maustaste auf den Standardordner und wählen Sie Umbenennen oder löschen wenn Sie alle Ihre Einstellungen in Chrome verlieren möchten.

3. Benennen Sie den Ordner um in default.alt und drücken Sie die Eingabetaste.
Notiz: Wenn Sie den Ordner nicht umbenennen können, schließen Sie alle Instanzen von chrome.exe über den Task-Manager.
4.Drücken Sie nun die Windows-Taste + X und wählen Sie dann Schalttafel.

5.Klicken Sie auf Programm deinstallieren und suchen Sie dann Google Chrome.
6.Chrome deinstallieren und stellen Sie sicher, dass Sie alle seine Daten löschen.
7. Starten Sie nun Ihren PC neu, um die Änderungen zu speichern und installieren Sie Chrome erneut.
Methode 7: Deaktivieren Sie die Hardwarebeschleunigung
1.Öffnen Sie Google Chrome, klicken Sie dann auf die drei Punkte in der oberen rechten Ecke und wählen Sie Einstellungen.

2. Scrollen Sie nun nach unten, bis Sie gefunden haben Fortschrittlich (die sich wahrscheinlich unten befinden würde) dann klicken Sie darauf.

3. Scrollen Sie nun nach unten, bis Sie die Systemeinstellungen finden, und stellen Sie sicher, dass Deaktivieren Sie den Schalter oder schalten Sie ihn aus die Option "Verwenden Sie die Hardwarebeschleunigung, wenn verfügbar.“

4. Starten Sie Chrome neu und das sollte Ihnen helfen Behebung des Google Chrome-Fehlers Er ist tot, Jim!
Methode 8: Führen Sie CCleaner und Malwarebytes aus
1.Herunterladen und installieren CCleaner & Malwarebytes.
2.Malwarebytes ausführen und lassen Sie es Ihr System nach schädlichen Dateien durchsuchen.
3.Wenn Malware gefunden wird, wird sie automatisch entfernt.
4.Jetzt laufe CCleaner und im Abschnitt „Reiniger“ auf der Registerkarte Windows empfehlen wir, die folgenden zu reinigenden Auswahlen zu überprüfen:

5.Sobald Sie sich vergewissert haben, dass die richtigen Punkte überprüft wurden, klicken Sie einfach auf Laufreiniger, und lassen Sie CCleaner seinen Lauf nehmen.
6.Um Ihr System weiter zu bereinigen, wählen Sie die Registerkarte Registrierung und stellen Sie sicher, dass Folgendes aktiviert ist:

7.Wählen Sie Nach Problem scannen und lassen Sie CCleaner scannen, und klicken Sie dann auf Löse ausgewählte Probleme.
8.Wenn CCleaner fragt „Möchten Sie Änderungen an der Registrierung sichern?“ wählen Sie Ja.
9.Sobald Ihr Backup abgeschlossen ist, wählen Sie Fix All Selected Issues.
10.Starten Sie Ihren PC neu, um die Änderungen zu speichern.
Methode 9: Stellen Sie sicher, dass Windows auf dem neuesten Stand ist
1. Drücken Sie die Windows-Taste + I und wählen Sie dann Update & Sicherheit.

2. Als nächstes klicken Sie erneut auf Auf Updates prüfen und stellen Sie sicher, dass alle ausstehenden Updates installiert sind.

3. Nachdem die Updates installiert sind, starten Sie Ihren PC neu.
Methode 10: Systemwiederherstellung durchführen
Die Systemwiederherstellung funktioniert immer bei der Behebung des Fehlers, daher Systemwiederherstellung kann Ihnen auf jeden Fall bei der Behebung dieses Fehlers helfen. Also ohne Zeit zu verlieren Systemwiederherstellung starten um zu Behebung des Google Chrome-Fehlers Er ist tot, Jim!

Methode 10: Versuchen Sie Chrome Canary
Chrome Canary herunterladen (eine zukünftige Version von Chrome) und prüfen Sie, ob Sie Chrome ordnungsgemäß starten können.
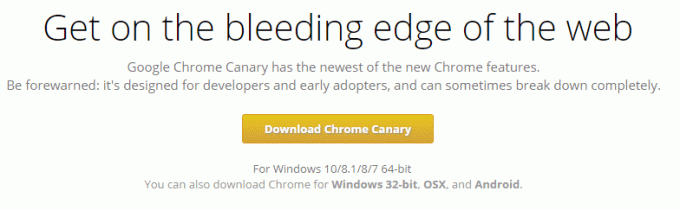
Methode 12: Netzwerkeinstellungen zurücksetzen
1. Drücken Sie die Windows-Taste + I, um die Einstellungen zu öffnen, und klicken Sie dann auf Netzwerk & Internet.

2.Klicken Sie im linken Fensterbereich auf Status.
3. Scrollen Sie nach unten und klicken Sie auf Netzwerk-Reset.

4.Klicken Sie im nächsten Fenster auf Jetzt zurücksetzen.

5.Wenn Sie zur Bestätigung aufgefordert werden, wählen Sie Ja.
6. Starten Sie Ihren PC neu, um die Änderungen zu speichern und zu sehen, ob Sie in der Lage sind Beheben Sie den Google Chrome-Fehler He's Dead Jim!
Methode 13: Führen Sie einen sauberen Neustart durch
Manchmal kann Software von Drittanbietern mit Google Chrome in Konflikt geraten und daher He's Dead, Jim! Fehler. In Ordnung Beheben Sie dieses Problem, du musst Führen Sie einen sauberen Neustart durch in Ihrem PC und diagnostizieren Sie das Problem Schritt für Schritt. Wenn Ihr System erneut in Clean Boot startet, versuchen Sie zu sehen, ob Sie in der Lage sind Behebung des Google Chrome-Fehlers Er ist tot, Jim!

Für dich empfohlen:
- Beheben Sie den intelligenten Hintergrundübertragungsdienst, der in den Diensten fehlt
- So beheben Sie NETWORK_FAILED in Chrome
- Fix Intelligenter Hintergrundübertragungsdienst startet nicht
- ERR_NETWORK_ACCESS_DENIED in Chrome beheben
Das hast du erfolgreich Behebung des Google Chrome-Fehlers Er ist tot, Jim! Wenn Sie jedoch noch Fragen zu diesem Beitrag haben, können Sie sie gerne im Kommentarbereich stellen.