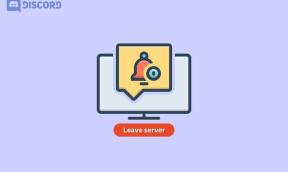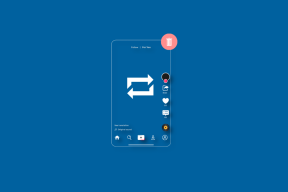So speichern Sie einen Screenshot als PDF in Windows 10
Verschiedenes / / November 29, 2021
Ein Nehmen Screenshot auf einem Windows 10-Computer ist ziemlich einfach. Es gibt ein paar Intelligente Möglichkeiten, Screenshots zu erstellen. Auch das Bildformat eines Screenshots lässt sich leicht ändern (z. B. von PNG auf JPG und umgekehrt). Das Konvertieren eines Screenshots in ein PDF kann etwas schwierig sein – insbesondere, wenn Sie sich damit nicht auskennen. Manche wissen nicht einmal, dass es möglich ist.

Möglicherweise möchten Sie für die Konvertierung Online-Tools und Websites verwenden, dies erfordert jedoch die Verwendung des Internets und kann auch zeitaufwändig sein.
In diesem Handbuch werden verschiedene Möglichkeiten aufgezeigt, mit denen Sie einen Screenshot von einem Bilddateiformat direkt auf Ihrem Windows 10-PC in ein PDF konvertieren können. Das Beste daran ist, dass Sie nicht online gehen oder eine Drittanbietersoftware installieren müssen. Das Konvertieren einer Bilddatei in PDF ist eine integrierte Funktion des Windows 10-Betriebssystems.
Wusstest du schon: Wenn Sie die Tastenkombination Alt + PrtScn auf Ihrer Tastatur drücken, wird ein Screenshot des derzeit aktiven Fensters in die Zwischenablage Ihres PCs kopiert.
So gehen Sie vor.
Auch auf Guiding Tech
So speichern Sie einen Screenshot als PDF mit der Fotos-App
Beginnen wir mit der nativen Fotos-App auf Ihrem Windows-Computer. Hier sind die Schritte:
Schritt 1: Klicken Sie mit der rechten Maustaste auf den Screenshot, den Sie in PDF konvertieren möchten, klicken Sie auf die Option Öffnen mit und wählen Sie Fotos.

Schritt 2: Tippen Sie oben rechts in der Paint-App auf das Symbol Mehr anzeigen und wählen Sie Drucken.

Schritt 3: Klicken Sie unter der Option Drucker auf die Dropdown-Schaltfläche und wählen Sie Microsoft Print to PDF.

Dies ist der Standard-PDF-Drucker, der als Funktion im Windows 10-Betriebssystem eingeführt wurde. Damit können Sie Screenshots und alle Arten von Bildern in das PDF-Dateiformat konvertieren.
Schritt 4: Klicken Sie auf Drucken, um den Screenshot in PDF zu konvertieren. Sie können auch auswählen, wie der Screenshot im PDF angezeigt werden soll, indem Sie entweder Querformat oder Hochformat auswählen. Das liegt ganz bei Ihnen.

Windows speichert den Screenshot als neue PDF-Datei im Ordner Dokumente Ihres PCs. Eine Popup-Benachrichtigung wird auch in der unteren rechten Ecke Ihres PCs angezeigt.

Auch auf Guiding Tech
So speichern Sie einen Screenshot als PDF mit der Paint App
Sie können Ihren Screenshot auch mit der Paint-App speichern und in PDF konvertieren. Lassen Sie sich durch die Schritte führen.
Schritt 1: Klicken Sie mit der rechten Maustaste auf den Screenshot, den Sie in PDF konvertieren möchten, und öffnen Sie ihn mit der Paint-App.

Schritt 2: Wenn der Screenshot in der Paint-App geöffnet wurde, tippen Sie auf die Dateioption in der oberen linken Ecke der App.

Schritt 3: Tippen Sie anschließend auf die Option Drucken, um den Microsoft PDF-Drucker zu öffnen.

Schritt 4: Wählen Sie als Druckeroption Microsoft Print to PDF aus und tippen Sie auf Drucken.

Schritt 5: Im neuen Fenster können Sie der PDF-Datei einen neuen Namen geben und den Ort auswählen, an dem sie auf Ihrem PC gespeichert werden soll. Klicken Sie auf Speichern, um den Vorgang abzuschließen.
Profi-Tipp: Standardmäßig konvertiert der Drucker den Screenshot im Querformat in PDF. Sie können auf Einstellungen klicken, um die Ausrichtung in Hochformat zu ändern.

Auch auf Guiding Tech
So speichern Sie einen Screenshot als PDF mit dem Internet Explorer
Ja, Sie können auch Ihren Browser verwenden, um einen Screenshot als PDF zu speichern. Und nein, Sie müssen nicht unbedingt Zugang zum Internet haben. Die Methode ist den obigen etwas ähnlich. Hier erfahren Sie, wie Sie es schaffen.
Schritt 1: Klicken Sie mit der rechten Maustaste auf den Screenshot, den Sie als PDF speichern und mit Internet Explorer öffnen möchten.

Schritt 2: Warten Sie, bis das Bild in einem neuen Tab im Internet Explorer geladen wird. Wenn dies der Fall ist, drücken Sie die Tastenkombination Strg + P, um das Druckfenster zu starten.

Schritt 3: Stellen Sie sicher, dass die Option Microsoft Print to PDF als Drucker ausgewählt ist, und klicken Sie dann auf Drucken. Sie gelangen in ein neues Fenster, in dem Sie den Speicherort auswählen und der PDF-Datei einen neuen Namen geben können.
Diese Methode funktioniert auch für andere Browser wie Chrome, Mozilla Firefox, UC Browser, Opera usw. Öffnen Sie einfach den Screenshot mit dem Browser, drücken Sie zum Drucken die Tastenkombination Strg + P und wählen Sie als Drucker Microsoft Print to PDF aus.
PDFs können den Tag retten
Und so können Sie Screenshots (und andere Bilder) schnell als PDF auf Ihrem Windows 10-Computer speichern. Sie haben die Möglichkeit, entweder die Farbe App oder die Fotos App. Beide sind Integrierte Windows 10-Apps und beide unterstützen den Standard-PDF-Drucker von Microsoft.
Die Verwendung der Paint-App wird jedoch empfohlen. Dies liegt daran, dass im Gegensatz zu den Fotos app, Paint können Sie auswählen, wo Sie die konvertierte PDF-Datei auf Ihrem PC speichern möchten. Photos speichert es einfach automatisch im Dokumentenordner Ihres Computers.
Wenn Sie weitere Fragen haben, können Sie diese gerne unten in den Kommentaren posten.
Next Up: Wissen Sie, dass Sie während der Arbeit an Ihrem PC in regelmäßigen Abständen automatisch Screenshots erstellen und automatisch in einem Ordner speichern können? Sehen Sie sich zwei verschiedene Möglichkeiten an, dies auf Ihrem Windows-PC zu tun.