So setzen Sie Surface Pro 3 auf die Werkseinstellungen zurück
Verschiedenes / / November 28, 2021
Wenn Ihr Surface Pro 3 eingefroren ist oder Sie sich nicht anmelden können, ist dies möglicherweise die Zeit, um Surface Pro 3 auf die Werkseinstellungen oder einen Soft-Reset zurückzusetzen. Der Soft-Reset von Surface Pro 3 startet das Gerät neu, da alle laufenden Anwendungen geschlossen werden. Die auf der Festplatte gespeicherten Daten bleiben unverändert, während alle nicht gespeicherten Daten gelöscht werden. Hard Reset oder Factory Reset oder Master Reset löscht alle System- sowie Benutzerdaten. Danach aktualisiert es das Gerät auf die neueste Version. Das Zurücksetzen auf die Werkseinstellungen von Surface Pro 3 wäre die beste Option, um kleinere Fehler und Probleme wie das Aufhängen oder Einfrieren des Bildschirms zu beseitigen. Wir bringen Ihnen eine perfekte Anleitung, die Ihnen beibringt, wie Sie Surface Pro 3 auf die Werkseinstellungen zurücksetzen. Sie können bei Bedarf mit einem Soft-Reset oder einem Factory-Reset fortfahren. Also, lass uns beginnen!

Inhalt
- Soft Reset & Factory Reset Surface Pro 3
- Verfahren für Surface Pro 3 Soft Reset
- Methode 1: Zurücksetzen auf die Werkseinstellungen mit PC-Einstellungen
- Methode 2: Hard Reset mit Anmeldeoptionen
Soft Reset & Factory Reset Surface Pro 3
Verfahren für Surface Pro 3 Soft Reset
Der Soft-Reset des Surface Pro 3 ist im Grunde, Neustart des Geräts wie unten erklärt:
1. Drücken und halten Sie die Leistung 30 Sekunden lang drücken und loslassen.
2. Das Gerät schaltet aus nach einer Weile und der Bildschirm wird schwarz.
3. Halten Sie nun die Lauter + Power Tasten zusammen für etwa 15-20 Sekunden. Während dieser Zeit kann das Gerät vibrieren und das Microsoft-Logo blinken lassen.
4. Nächste, Veröffentlichung alle Tasten und warten Sie 10 Sekunden.
5. Drücken Sie abschließend die Leistung -Taste, um Surface Pro 3 neu zu starten.
Notiz: Das obige Verfahren gilt auch für den Soft-Reset von Surface Pro, Surface Pro 2, Surface Pro 4, Surface Book, Surface 2, Surface 3 und Surface RT.
Lesen Sie auch:So setzen Sie das Samsung-Tablet hart zurück
Sobald Sie alle diese Schritte abgeschlossen haben, wird Ihr Gerät einem Soft-Reset unterzogen. Es wird dann neu gestartet und funktioniert ordnungsgemäß. Wenn das Problem weiterhin besteht, wird empfohlen, das Zurücksetzen auf die Werkseinstellungen durchzuführen. Hier sind die beiden Möglichkeiten zum Zurücksetzen des Surface Pro 3 auf die Werkseinstellungen. Das Zurücksetzen auf die Werkseinstellungen wird normalerweise durchgeführt, wenn die Geräteeinstellungen aufgrund einer fehlerhaften Funktion geändert werden müssen oder wenn die Software eines Geräts aktualisiert wird.
Methode 1: Zurücksetzen auf die Werkseinstellungen mit PC-Einstellungen
1. Wischen Sie auf dem Bildschirm nach links und tippen Sie auf Einstellungen.
2. Tippen Sie nun auf PC Einstellungen ändern, Wie nachfolgend dargestellt.
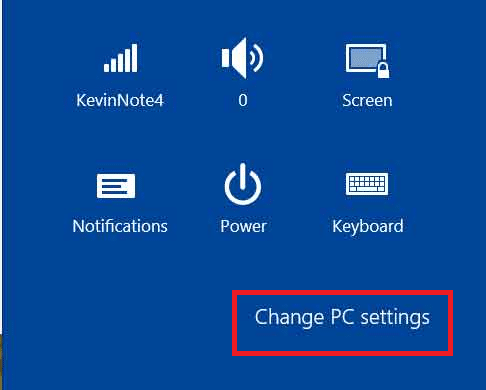
3. Tippen Sie hier auf Update und Wiederherstellung aus der angegebenen Liste.
4. Tippen Sie nun auf Erholung aus dem linken Bereich.
5. Tippen Sie auf Loslegen unter Alles entfernen und Windows neu installieren.
6. Wählen Sie entweder Entferne einfach meine Dateien oder Reinigen Sie das Laufwerk vollständig.
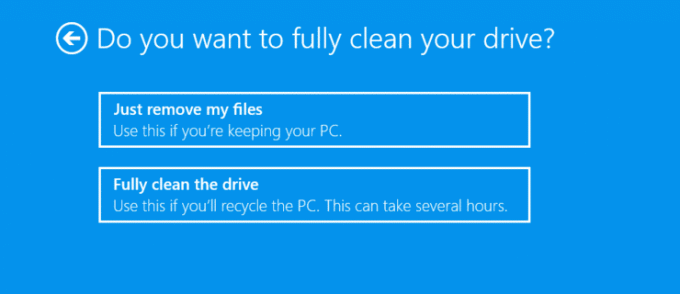
Notiz: Wenn Sie Ihr Gerät weiterverkaufen möchten, entscheiden Sie sich für die Reinigen Sie das Laufwerk vollständig Möglichkeit.
7. Bestätigen Sie Ihre Auswahl durch Tippen auf Nächste.
Notiz: Verbinden Sie Ihren PC über ein tragbares USB-Kabel mit Ihrem Gerät.
8. Tippen Sie abschließend auf das Zurücksetzen Möglichkeit. Das Zurücksetzen von Surface Pro 3 auf die Werkseinstellungen beginnt jetzt.
Lesen Sie auch: Fix Amazon Fire Tablet lässt sich nicht einschalten
Methode 2: Hard Reset mit Anmeldeoptionen
Alternativ können Sie mit dieser Methode auch einen Hard- oder Factory Reset Surface Pro 3 durchführen. Wenn Sie Ihr Surface Pro 3-Gerät über den Anmeldebildschirm neu starten, erhalten Sie eine Reset-Option und können diese wie folgt verwenden:
1. Drücken und halten Sie die Leistung -Taste, um Ihr Surface Pro 3-Gerät auszuschalten.
2. Tippen und halten Sie nun die Shift Taste.
Notiz: Wenn Sie eine Bildschirmtastatur verwenden, klicken Sie auf die Umschalttaste.
3. Tippen Sie nun auf das Neu starten gedrückt halten, während Sie die Umschalttaste gedrückt halten.

Notiz: Wählen Trotzdem neu starten Aufforderung, wenn es angezeigt wird.
4. Warten Sie, bis der Neustartvorgang abgeschlossen ist. Die Wähle eine Option Bildschirm erscheint auf dem Bildschirm.
5. Tippen Sie nun auf Fehlerbehebung Option, wie abgebildet.

6. Tippen Sie hier auf das Starte deinen PC neu Möglichkeit.
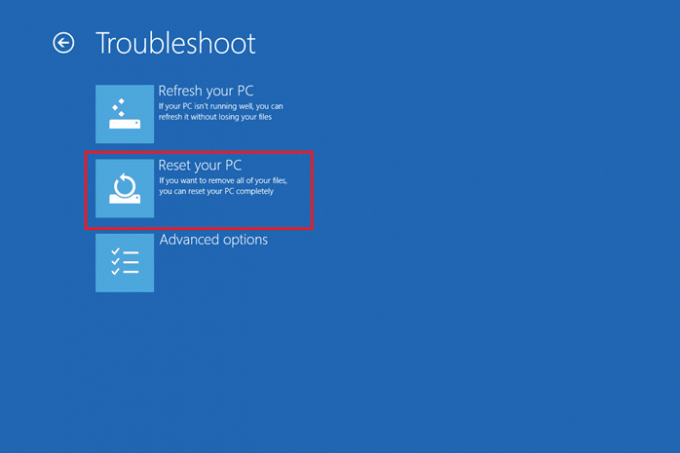
7. Wählen Sie eine der folgenden Optionen, um den Vorgang zu starten.
- Entferne einfach meine Dateien.
- Reinigen Sie das Laufwerk vollständig.
8. Starten Sie den gesamten Reset-Vorgang, indem Sie auf tippen Zurücksetzen.
Empfohlen
- So wechseln Sie in Windows 10 in den Tablet-Modus
- Überprüfung der Lenovo Seriennummer
- So beheben Sie das Hamachi-Tunnelproblem
- So reduzieren Sie die PDF-Dateigröße ohne Qualitätsverlust
Wir hoffen, dass dieser Leitfaden hilfreich war und Sie konnten Soft-Reset und Factory-Reset Surface Pro 3. Wenn Sie Fragen oder Anregungen zu diesem Artikel haben, können Sie diese gerne im Kommentarbereich hinterlassen.



