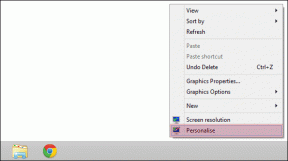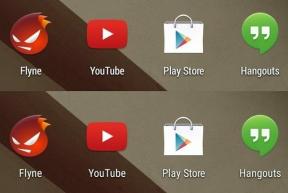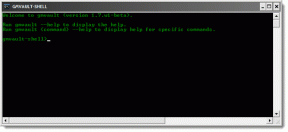Entfernen Sie das Heimnetzgruppensymbol vom Desktop in Windows 10
Verschiedenes / / November 28, 2021
Entfernen Sie das Heimnetzgruppensymbol vom Desktop in Windows 10: Wenn Sie Ihren PC neu starten und plötzlich das Heimnetzgruppensymbol aus dem Nichts auf dem Desktop erscheint, was würden Sie tun? Offensichtlich werden Sie versuchen, das Symbol zu löschen, da Sie die Heimnetzgruppe, die plötzlich auf Ihrem Desktop erscheint, nicht verwenden können. Aber selbst wenn Sie versuchen, das Symbol beim erneuten Starten Ihres PCs zu löschen, finden Sie das Symbol wieder auf Ihrem Desktop, so dass das Löschen des Symbols an erster Stelle nicht sehr hilfreich ist.
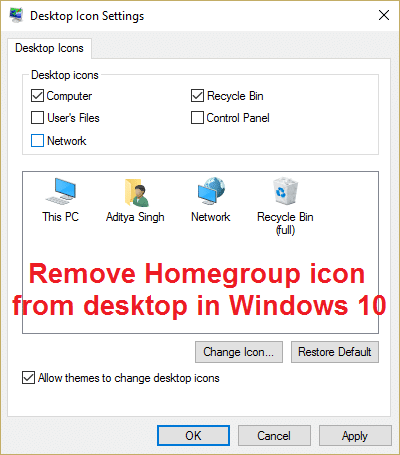
Die Hauptursache dafür ist, dass das Heimnetzgruppensymbol standardmäßig auf dem Desktop platziert wird, wenn die Freigabe aktiviert ist. Wenn Sie die Freigabe deaktivieren, verschwindet das Symbol. Es gibt jedoch mehr als eine Methode zum Entfernen des Heimnetzgruppensymbols vom Desktop in Windows 10, die wir heute in der unten aufgeführten Anleitung zur Fehlerbehebung besprechen würden.
Profi-Tipp: Klicken Sie mit der rechten Maustaste auf den Desktop und wählen Sie Aktualisieren. Dies kann Ihr Problem möglicherweise beheben, wenn nicht, fahren Sie mit der folgenden Anleitung fort.
Inhalt
- Entfernen Sie das Heimnetzgruppensymbol vom Desktop in Windows 10
- Methode 1: Deaktivieren Sie den Freigabeassistenten
- Methode 2: Deaktivieren Sie das Netzwerk in den Desktop-Symboleinstellungen
- Methode 3: Deaktivieren Sie die Netzwerkerkennung
- Methode 4: Heimnetzgruppe verlassen
- Methode 5: Entfernen Sie das Heimnetzgruppen-Desktop-Symbol über die Registrierung
- Methode 6: Heimnetzgruppe deaktivieren
- Methode 7: Löschen Sie den Registrierungsschlüssel der Heimnetzgruppe
- Methode 8: Ausführen von DISM (Bereitstellungs-Image-Wartung und -Verwaltung)
Entfernen Sie das Heimnetzgruppensymbol vom Desktop in Windows 10
Stellen Sie sicher, dass einen Wiederherstellungspunkt erstellen nur für den Fall, dass etwas schief geht.
Methode 1: Deaktivieren Sie den Freigabeassistenten
1.Öffnen Sie den Datei-Explorer, indem Sie drücken Windows-Taste + E.
2.Klicken Sie jetzt Sicht dann klicken Sie auf Optionen.

3.Im Ordneroptionen Fensterschalter auf Registerkarte Ansicht.
4. Scrollen Sie nach unten, bis Sie gefunden haben „Freigabeassistenten verwenden (empfohlen)“ und deaktivieren Sie diese Option.

5.Klicken Sie auf Übernehmen, gefolgt von OK. Neustart Ihren PC, um die Änderungen zu speichern.
6. Gehen Sie wieder zurück zu den Ordneroptionen und Überprüfen Sie die Option erneut.
Methode 2: Deaktivieren Sie das Netzwerk in den Desktop-Symboleinstellungen
1.Klicken Sie mit der rechten Maustaste in einen leeren Bereich auf dem Desktop und wählen Sie Personifizieren.

2. Wählen Sie nun im Menü auf der linken Seite Themen und dann klick auf Einstellungen für Desktopsymbole.

3.Im Fenster Desktop-Symboleinstellungen deaktivieren Sie Netzwerk.
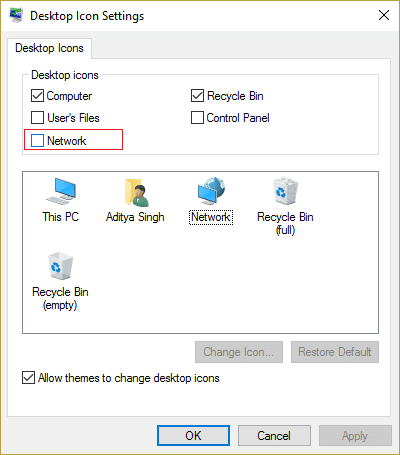
4.Klicken Sie auf Übernehmen, gefolgt von OK. Das wäre definitiv Heimnetzgruppensymbol vom Desktop entfernen Wenn das Symbol jedoch immer noch angezeigt wird, fahren Sie mit der nächsten Methode fort.
Methode 3: Deaktivieren Sie die Netzwerkerkennung
1. Drücken Sie die Windows-Taste + X und wählen Sie dann Schalttafel.

2.Klicken Sie jetzt Heimnetzgruppe auswählenund Freigabeoptionen unter Netzwerk und Internet.
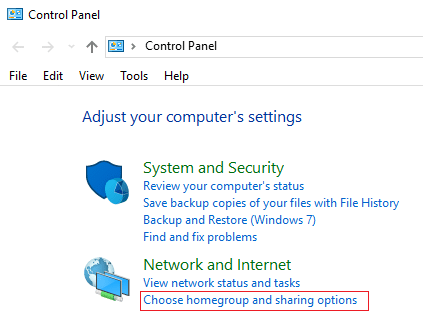
3.Klicken Sie unter Mit anderen Heimcomputern teilen auf Ändern Sie die erweiterten Freigabeeinstellungen.
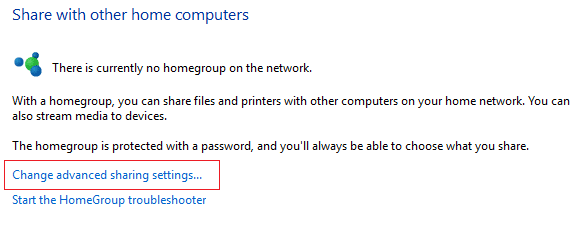
4. Als nächstes überprüfen Sie Netzwerkerkennung deaktivieren und klicken Sie auf Änderungen speichern.

Das kann dir helfen Entfernen Sie das Heimnetzgruppensymbol vonDesktop aber wenn nicht, dann weiter.
Methode 4: Heimnetzgruppe verlassen
1.Typ Heimnetzgruppe in der Windows-Suchleiste und klicken Sie auf Heimnetzgruppeneinstellungen.

2.Klicken Sie dann auf „Verlasse die Heimnetzgruppe“ und klicken Sie dann auf Änderungen speichern.
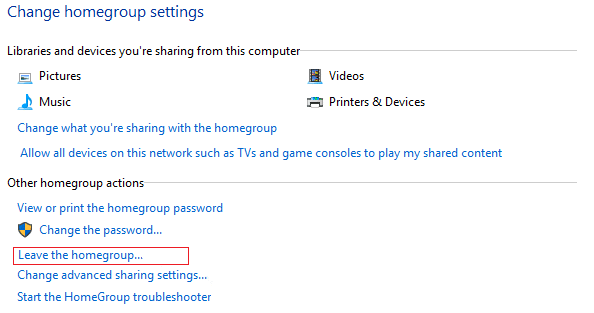
3. Als nächstes werden Sie zur Bestätigung aufgefordert, also klicken Sie erneut auf Verlassen Sie die Heimnetzgruppe.
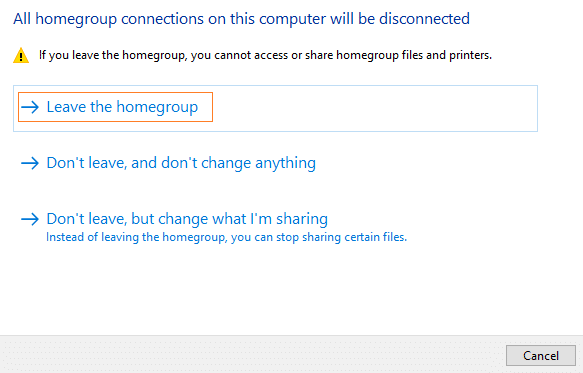
3. Starten Sie Ihren PC neu, um die Änderungen zu speichern.
Methode 5: Entfernen Sie das Heimnetzgruppen-Desktop-Symbol über die Registrierung
1. Drücken Sie die Windows-Taste + R und geben Sie dann ein regedit und drücken Sie die Eingabetaste, um den Registrierungseditor zu öffnen.

2. Navigieren Sie zum folgenden Registrierungsschlüssel:
HKEY_CURRENT_USER\SOFTWARE\Microsoft\Windows\CurrentVersion\Explorer\HideDesktopIcons\NewStartPanel
3.Finde den Schlüssel {B4FB3F98-C1EA-428d-A78A-D1F5659CBA93} im rechten Fensterbereich.
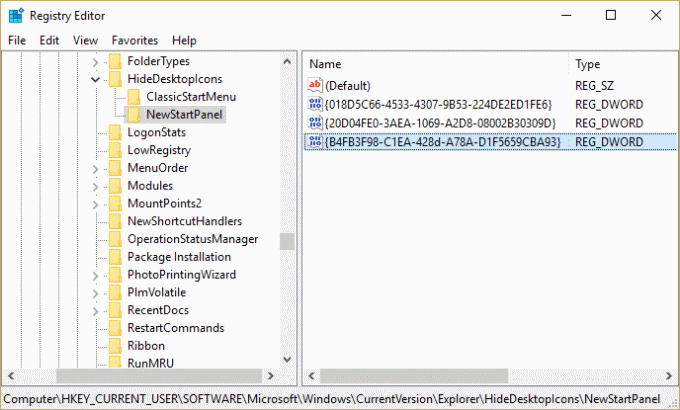
4.Wenn Sie das obige Dword nicht finden können, müssen Sie diesen Schlüssel erstellen.
5.Klicken Sie mit der rechten Maustaste in einen leeren Bereich in der Registrierung und wählen Sie Neu > DWORD (32-Bit) Wert.
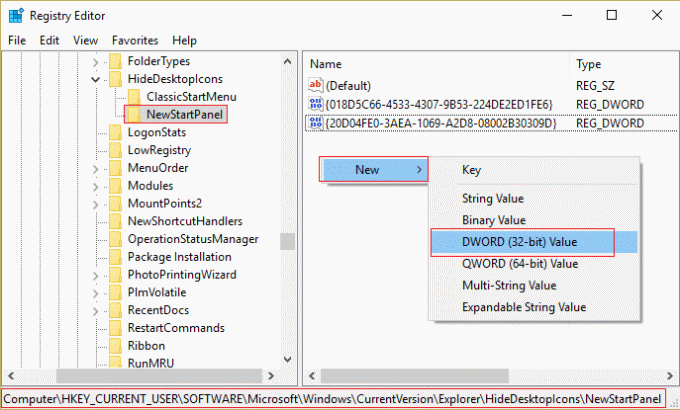
6.Benennen Sie diesen Schlüssel als {B4FB3F98-C1EA-428d-A78A-D1F5659CBA93}.
7.Doppelklicken Sie darauf und ändere den Wert auf 1 wenn Sie das Heimnetzgruppensymbol vom Desktop entfernen möchten.
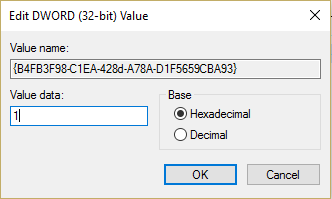
Methode 6: Heimnetzgruppe deaktivieren
1. Drücken Sie die Windows-Taste + R und geben Sie dann ein dienste.msc und drücken Sie die Eingabetaste.

2. Scrollen Sie, bis Sie finden Heimnetzgruppen-Zuhörer und Heimnetzgruppenanbieter.
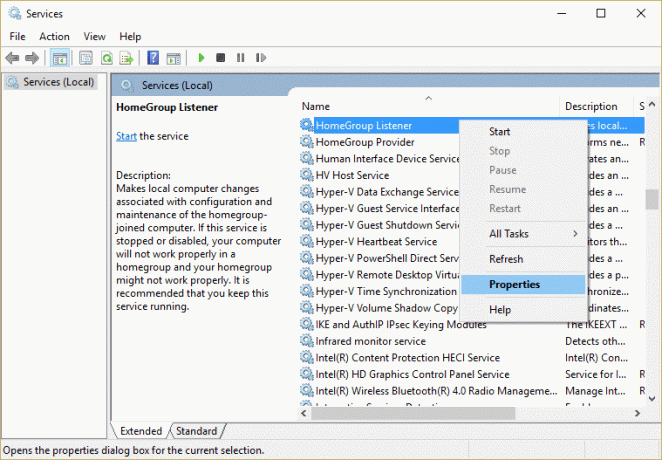
3.Klicken Sie mit der rechten Maustaste darauf und wählen Sie Eigenschaften.
4. Stellen Sie sicher, dass Sie ihre Starttyp auf deaktiviert und wenn die Dienste ausgeführt werden, klicken Sie auf Halt.
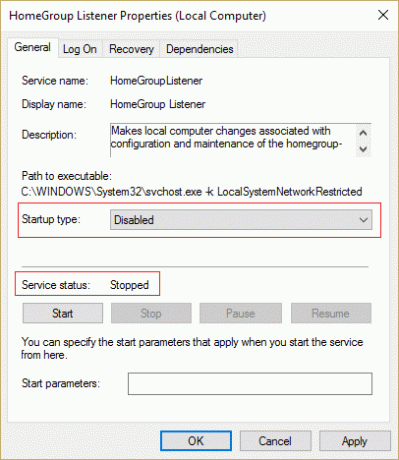
5. Starten Sie Ihren PC neu, um die Änderungen zu speichern, und prüfen Sie, ob Sie das Heimnetzgruppensymbol in Windows 10 vom Desktop entfernen konnten
Methode 7: Löschen Sie den Registrierungsschlüssel der Heimnetzgruppe
1. Drücken Sie die Windows-Taste + R und geben Sie dann ein regedit und drücken Sie die Eingabetaste, um den Registrierungseditor zu öffnen.

2. Navigieren Sie zum folgenden Registrierungsschlüssel:
HKEY_LOCAL_MACHINE\SOFTWARE\Microsoft\Windows\CurrentVersion\Explorer\Desktop\NameSpace
3. Suchen Sie unter NameSpace den Schlüssel „{B4FB3F98-C1EA-428d-A78A-D1F5659CBA93}” Klicken Sie dann mit der rechten Maustaste darauf und wählen Sie Löschen.
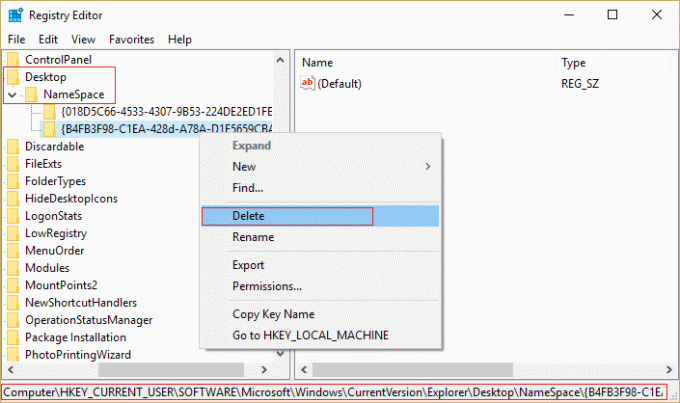
4.Schließen Sie den Registrierungseditor und starten Sie Ihren PC neu.
Methode 8: Ausführen von DISM (Bereitstellungs-Image-Wartung und -Verwaltung)
Es ist möglich, dass Windows-Dateien beschädigt sind und Sie die Heimnetzgruppe nicht deaktivieren können, dann DISM ausführen und die obigen Schritte erneut versuchen.
1. Drücken Sie die Windows-Taste + X und wählen Sie dann Eingabeaufforderung (Admin).

2.Geben Sie den folgenden Befehl in cmd ein und drücken Sie die Eingabetaste:
DISM.exe /Online /Cleanup-Image /RestoreHealth

2. Drücken Sie die Eingabetaste, um den obigen Befehl auszuführen, und warten Sie, bis der Vorgang abgeschlossen ist. Normalerweise dauert es 15-20 Minuten.
HINWEIS: Wenn der obige Befehl nicht funktioniert, versuchen Sie es mit dem folgenden: Dism /Image: C:\offline /Cleanup-Image /RestoreHealth /Source: c:\test\mount\windows. Dism /Online /Cleanup-Image /RestoreHealth /Quelle: c:\test\mount\windows /LimitAccess
Notiz: Ersetzen Sie C:\RepairSource\Windows durch den Speicherort Ihrer Reparaturquelle (Windows-Installations- oder Wiederherstellungs-CD).
3. Nachdem der DISM-Prozess abgeschlossen ist, geben Sie Folgendes in das cmd ein und drücken Sie die Eingabetaste: sfc /scannow
4. Lassen Sie den System File Checker laufen und starten Sie Ihren PC neu, sobald er abgeschlossen ist.
Für dich empfohlen:
- Beheben Sie das Problem mit dem Windows 10-Suchfeld, das ständig angezeigt wird
- Fix Setup konnte nicht richtig gestartet werden. Bitte starten Sie Ihren PC neu und führen Sie das Setup erneut aus
- 4 Möglichkeiten, das rote X auf dem Lautstärkesymbol zu reparieren
- Beheben Sie, dass NVIDIA-Treiber unter Windows 10 ständig abstürzen
Das hast du erfolgreich Entfernen Sie das Heimnetzgruppensymbol vom Desktop in Windows 10 Wenn Sie noch Fragen zu diesem Beitrag haben, können Sie diese gerne im Kommentarbereich stellen.