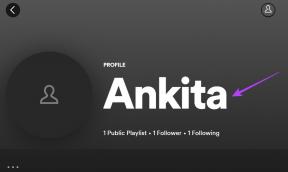So übertragen Sie Kontakte von Android auf das iPhone
Verschiedenes / / November 29, 2021
Die Kontaktverwaltung kann schwierig werden, wenn Sie Ihr Gerät von wechseln Android zu iPhone. Schließlich möchten Sie beim Übertragen von Android auf das iPhone nicht Hunderte von Kontakten verlieren. Im Gegensatz zu Android gibt es keine einfache Möglichkeit, sich während der Einrichtung mit einem Google-Konto anzumelden und die Kontaktliste automatisch zu synchronisieren. Es kann schwierig werden, wenn Sie nicht wissen, wie Sie Kontakte von Android auf das iPhone übertragen.

Der Wechsel von Android zu Android-Telefon kann problemlos sein, da Sie wahrscheinlich dieselbe Gmail-ID verwenden, um Notizen, Aufgaben, Kontakte und Apps zu synchronisieren. Beim Wechsel von Android auf das iPhone müssen Sie die entsprechenden Tools verwenden, um den Übergang so reibungslos wie möglich zu gestalten.
In diesem Beitrag werden wir über einfache Möglichkeiten sprechen, Kontakte von Android auf das iPhone zu übertragen. Wir werden auch das Hinzufügen von Outlook-Kontakten zum iPhone erwähnen. Wir werden auch behandeln, wie Sie Apple verwenden können
iCloud-Plattform um die zuletzt übertragenen Kontakte zu synchronisieren.Verwenden Sie die Lösung von Apple
Apple hat eine Lösung namens „Move to iOS“ für Benutzer entwickelt, die von Android auf das iPhone migrieren. Mit der App „Move to iOS“ kann man Nachrichten, Anrufprotokolle, Kontakte von alten Android-Geräten auf das neue iPhone übertragen.
Zuerst müssen Sie die App „Move to iOS“ aus dem Play Store herunterladen. Behalten Sie Ihr neues iPhone auf dem Einrichtungsbildschirm bei sich. Öffnen Sie nun die App auf Android und gehen Sie durch die Setup-Bildschirme. Danach fordert die App Sie auf, den Code vom iOS-Gerät zu Android hinzuzufügen. Geben Sie den Code ein und der Übertragungsprozess beginnt.


In wenigen Minuten werden alle Ihre relevanten Daten wie Kontakte, Nachrichten, Kalender, Fotos und Videos von Android auf iOS kopiert. Move to the iOS App verwendet ein sicheres privates Wi-Fi-Netzwerk, um die Übertragung durchzuführen.

Wenn Sie nicht mit Apples Weg gehen möchten, können Sie mit dem folgenden Trick alle Gmail- oder Outlook-Kontakte auf das iPhone übertragen.
Laden Sie Move to iOS für Android herunter
Auch auf Guiding Tech
Gmail- und Outlook-Konto auf dem iPhone hinzufügen
Mit iOS können Sie E-Mail-Konten wie Yahoo, Outlook, iCloud, Microsoft Exchange und mehr direkt in das Apple-Ökosystem integrieren. Apple bietet einen zentralen Ort zum Hinzufügen, Verwalten und Löschen aller E-Mail-IDs. Führen Sie die folgenden Schritte aus, um hinzuzufügen Gmail und Outlook Konto mit dem iPhone verbinden und Kontakte synchronisieren.
Schritt 1: Öffnen Sie die Einstellungen-App auf dem iPhone.
Schritt 2: Gehen Sie zu Passwörter & Konto.
Schritt 3: Wählen Sie Konto hinzufügen und melden Sie sich mit den Anmeldeinformationen für das Google- und Microsoft-Konto an.


Schritt 4: Öffnen Sie das Gmail-Menü, und Sie sehen E-Mail, Kontakte, Kalender und Notizen zum Synchronisieren mit dem iPhone. Aktivieren Sie Kontakte, um die Google Mail-Kontakte mit dem iPhone zu synchronisieren.

Schritt 5: Gehen Sie zurück zum Menü Alle Konten und gehen Sie zur Registerkarte Outlook. Aktivieren Sie Kontakte auch für Outlook.
Mit Outlook können Sie Outlook-Aufgaben integrieren auch mit der Apple Reminders-App.
Verwenden Sie die Super Backup-App auf Android
Der Google Play Store ist mit Dutzenden von Sicherungslösungen für Kontakte und Nachrichten gefüllt. Unter ihnen ist die Super Backup App eine der besten, die ich je gesehen habe.
Notiz: Super Backup oder jede andere App erhält normalerweise Zugriff auf Ihre Backup-Daten. Es gibt keine Garantie dafür, dass keine dieser Apps perfekte Sicherheit für die Übertragung Ihrer Daten bietet. Verwenden Sie sie also nach eigenem Ermessen.
Zuerst müssen Sie die Super Backup-App aus dem Play Store herunterladen. Öffnen Sie die App und sie bietet Ihnen an, Apps, SMS, Kontakte, Anrufprotokolle, Kalender, Anrufaufzeichnungen und Bilder zu sichern.


Gehen Sie zur Registerkarte Kontakte und verwenden Sie die Option Alle sichern. Die App beginnt mit der Generierung einer .vcf-Datei mit allen Kontakten. Geben Sie die Datei nach erfolgreicher Dateierstellung per Bluetooth oder E-Mail für das iPhone frei.


Wechseln Sie zum iPhone und öffnen Sie die .vcf-Datei, um alle Kontakte zu importieren.
Laden Sie Super Backup für Android herunter
Auch auf Guiding Tech
Standard-Kontaktkonto auf dem iPhone ändern
Nachdem Sie nun alle Kontakte von Android auf das iPhone übertragen haben, ist es an der Zeit, die iCloud-Integration auf dem iPhone zu nutzen. Zuerst müssen Sie den Standardkontaktspeicherort auf dem iPhone von Gmail auf iCloud ändern.
Öffnen Sie die Einstellungen-App auf dem iPhone und gehen Sie zu Kontakte > Standardkonto > und ändern Sie es in iCloud.


Auf demselben Bildschirm können Sie die SIM-Kontakte mit der folgenden Option importieren. Sie werden nach dem Speicherort gefragt, um die Kontakte zu exportieren.

Von nun an wird jedes Mal, wenn Sie einen neuen Kontakt auf dem Gerät hinzufügen, dieser auf der iCloud-Plattform gespeichert.
Kontakte in iCloud sichern
Sie haben alle Kontakte von Android auf das iPhone übertragen. Jetzt ist es an der Zeit, ein Backup von ihnen über die iCloud-Plattform zu erstellen. Die Praxis macht es Ihnen leicht, Kontakte aus dem iPhone-Backup wiederherzustellen.
Apple bietet eine robuste Backup- und Wiederherstellungsfunktion beim Wechsel von einem iPhone zum anderen (etwas, wofür iOS im Vergleich zu Googles chaotischer Lösung bekannt ist). Es ist wichtig, die erforderlichen Daten in iCloud zu sichern, um eine reibungslose Übertragung zu ermöglichen.


Sie müssen zu Einstellungen > Profil > iCloud gehen und die Sicherung für Kontakte, Nachrichten, Kalender und mehr aktivieren.
Auch auf Guiding Tech
Kontakte verwalten wie ein Profi
Mit den oben genannten Tricks können Sie ganz einfach Kontakte von Android auf das iPhone übertragen. Ich würde empfehlen, ein Gmail- oder Outlook-Konto auf dem iPhone hinzuzufügen, um Kontakte zu synchronisieren. Sie können jederzeit Apps wie Super Backup verwenden, um eine .vcf-Datei für die Offline-Sicherung zu generieren.
Next Up: iCloud bietet jedem iOS-, iPadOS- und macOS-Benutzer 5 GB kostenlosen Speicherplatz. Mit allen eingeschalteten Optionen kann er sich schnell auffühlen. Lesen Sie den folgenden Beitrag, um den iCloud-Speicher von iPhone und Mac zu löschen.