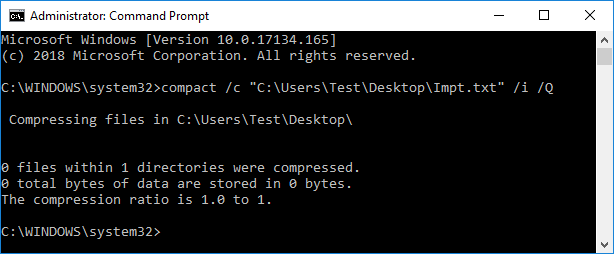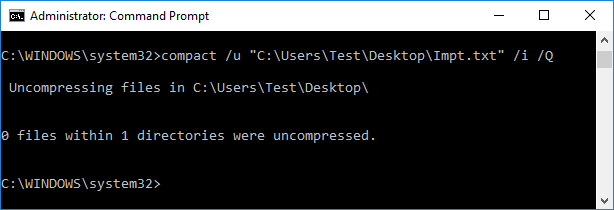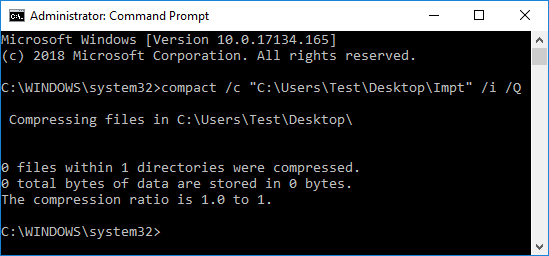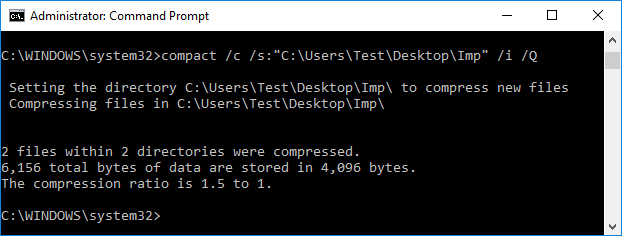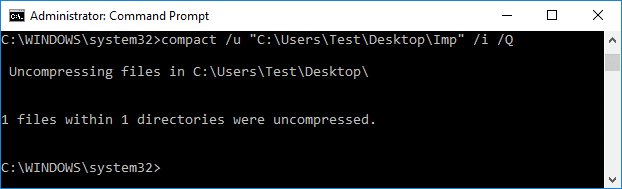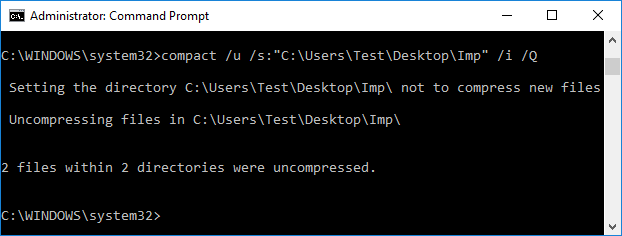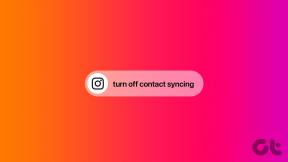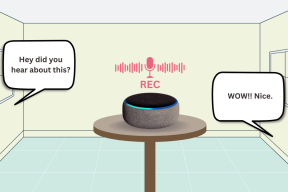Dateien und Ordner in Windows 10 komprimieren oder entpacken
Verschiedenes / / November 28, 2021
Das Komprimieren oder Dekomprimieren von Dateien und Ordnern ist ein wesentlicher Schritt, um Speicherplatz in Windows 10 zu sparen. Sie haben den Begriff ZIP wahrscheinlich schon oft gehört und haben möglicherweise Komprimierungssoftware von Drittanbietern wie Winrar, 7-Zip usw. aber mit der Einführung von Windows 10 benötigen Sie diese Software nicht mehr. Jetzt können Sie alle Dateien oder Ordner mit dem integrierten Komprimierungstool in Windows 10 direkt komprimieren oder dekomprimieren.

Zu beachten ist hier, dass Sie Dateien und Ordner auf NTFS-Volumes nur mit NTFS-Komprimierung in Windows 10 komprimieren können. Wenn Sie neue Dateien oder Ordner im vorhandenen komprimierten Ordner speichern, wird die neue Datei oder der neue Ordner automatisch komprimiert. Sehen wir uns also an, wie Sie Dateien und Ordner in Windows 10 mit Hilfe des unten aufgeführten Tutorials komprimieren oder entpacken, ohne Zeit zu verschwenden.
Inhalt
- Dateien und Ordner in Windows 10 komprimieren oder entpacken
- Methode 1: Dateien und Ordner in Windows 10 mit dem Datei-Explorer komprimieren oder entpacken
- Methode 2: Dateien und Ordner im Eigenschaftenfenster komprimieren oder entpacken
- Methode 3: ZIP-Dateien und -Ordner in Windows 10 mit der Option An komprimierten Ordner senden
- Methode 4: Dateien und Ordner in Windows 10 mit einer vorhandenen Zip-Datei komprimieren oder entpacken
- Methode 5: Dateien in Windows 10 mit der Eingabeaufforderung komprimieren oder entpacken
- Methode 6: Ordner in Windows 10 mit der Eingabeaufforderung komprimieren oder entpacken
Dateien und Ordner in Windows 10 komprimieren oder entpacken
Stellen Sie sicher, dass einen Wiederherstellungspunkt erstellen nur für den Fall, dass etwas schief geht.
Methode 1: Dateien und Ordner in Windows 10 mit dem Datei-Explorer komprimieren oder entpacken
1. Drücken Sie zum Öffnen die Windows-Taste + E Dateimanager und navigieren Sie dann zum Datei oder Ordner du möchtest Kompresse.
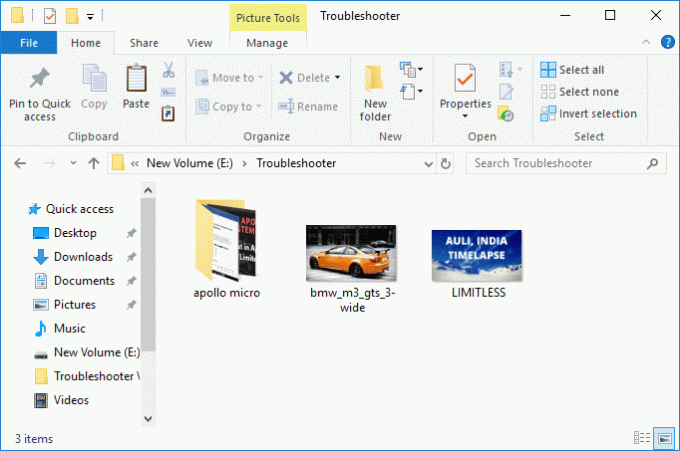
2. Jetzt Wählen Sie die Datei und Ordner aus dann klicke auf Registerkarte "Teilen" dann klicke auf Zip-Taste/Symbol.
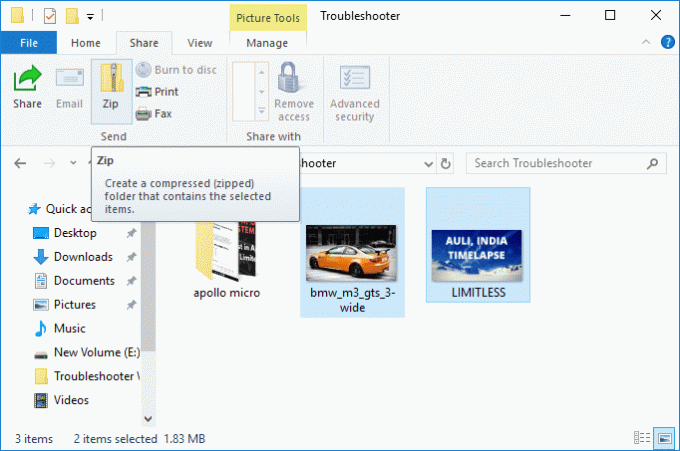
3. Die ausgewählte Dateien und Ordner werden am selben Ort komprimiert. Wenn Sie möchten, können Sie die Zip-Datei einfach umbenennen.

4. Um die Zip-Datei zu entpacken oder zu dekomprimieren, Rechtsklick auf der zip-Datei und wählen Sie Alles extrahieren.
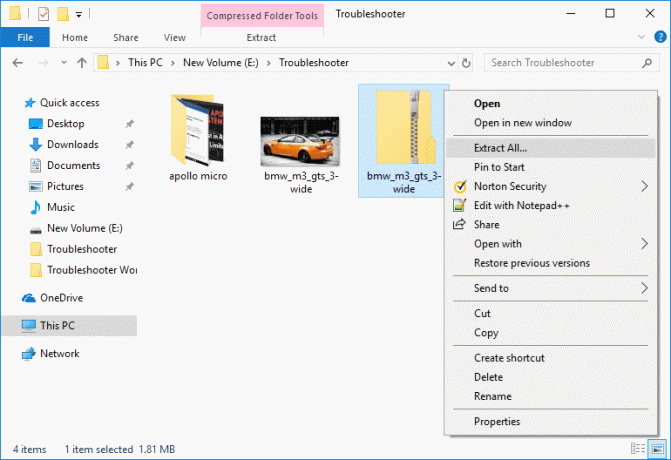
5. Auf dem nächsten Bildschirm werden Sie gefragt, wohin Sie die ZIP-Datei extrahieren möchten, aber standardmäßig wird sie am selben Ort wie der ZIP-Ordner extrahiert.
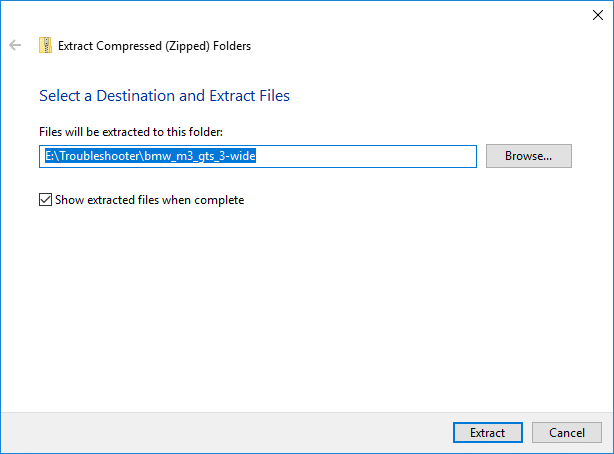
6. Ändern Sie den Speicherort der extrahierten Dateien, klicken Sie auf Durchsuche und Navigieren Sie dorthin, wo Sie die ZIP-Dateien extrahieren möchten und wählen Sie Offen.
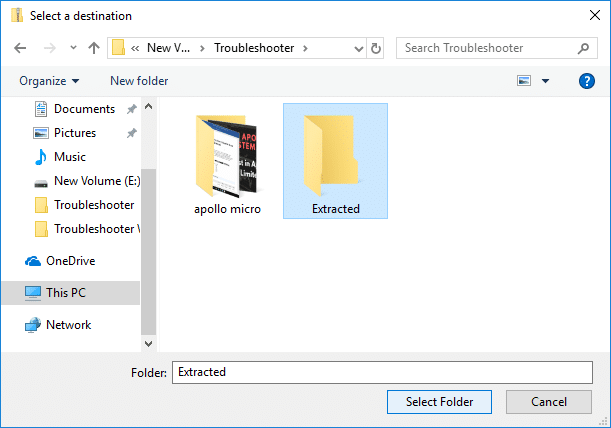
7. Häkchen "Zeigen Sie die extrahierten Dateien an, wenn Sie fertig sind“ und klicke Extrakt.
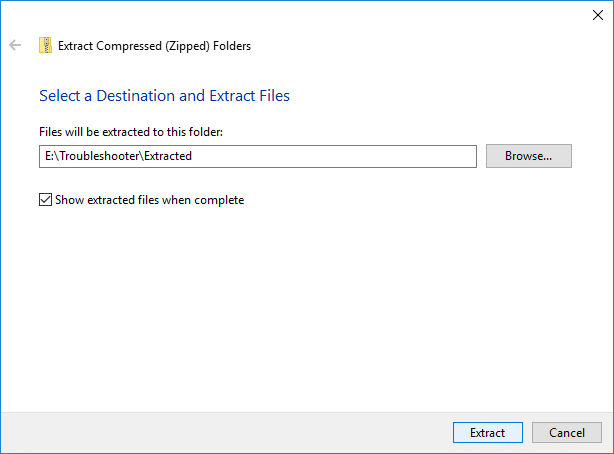
8. Die ZIP-Datei wird an den gewünschten Speicherort oder den Standardspeicherort extrahiert, und der Ordner, in den die Dateien extrahiert werden, wird automatisch geöffnet, sobald die Extraktion abgeschlossen ist.
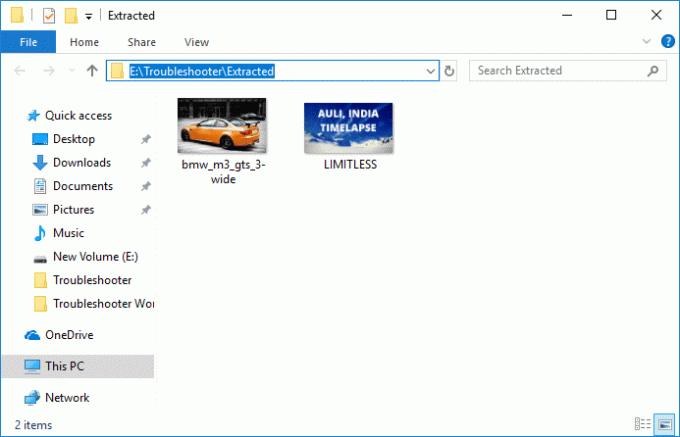
Dies ist der einfachste Weg, um Dateien und Ordner in Windows 10 komprimieren oder entpacken ohne fremde Software zu verwenden.
Methode 2: Dateien und Ordner im Eigenschaftenfenster komprimieren oder entpacken
1. Klicken Sie mit der rechten Maustaste auf das Datei oder Ordner Sie komprimieren (zip) und auswählen möchten Eigenschaften.

2. Wechseln Sie nun zum Registerkarte Allgemein dann klicke auf Schaltfläche "Erweitert" unten.
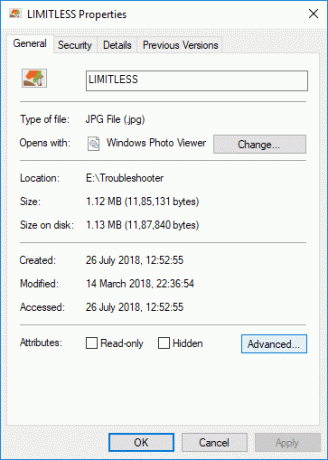
3. Als nächstes markieren Sie im Fenster "Erweiterte Attribute" "Komprimiere Inhalte um Festplattenspeicher zu sparen“ und klicken Sie auf OK.
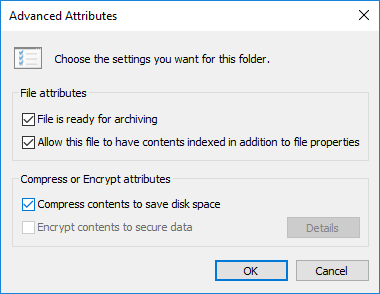
4. Klicken OK, um das Fenster mit den Datei- oder Ordnereigenschaften zu schließen.
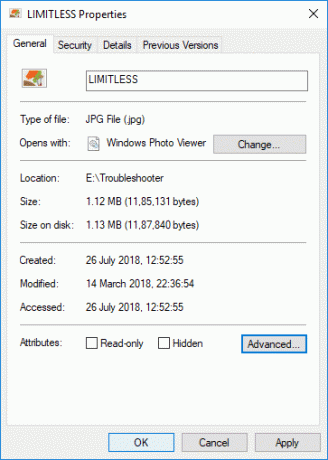
5. Wenn Sie einen Ordner ausgewählt haben, wird ein zusätzliches Popup-Fenster angezeigt, in dem Sie gefragt werden, ob Sie „Änderungen nur auf diesen Ordner anwenden oder Änderungen auf diesen Ordner, Unterordner und Dateien anwenden“.

6. Wähle aus passende Option dann klick OK.
7. Zu entpacken oder entpacken die Datei oder den Ordner rechtsklick drauf und wählen Sie Eigenschaften.

8. Wechseln Sie wieder in die Registerkarte Allgemein dann klicke auf Schaltfläche "Erweitert".
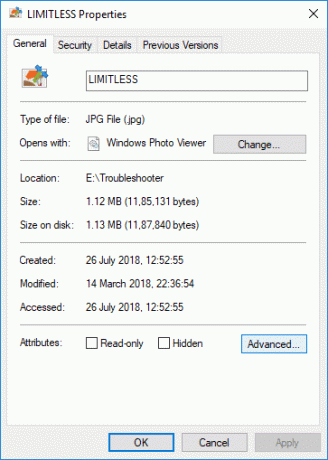
9. Stellen Sie jetzt sicher, dass deaktivieren “Komprimiere Inhalte um Festplattenspeicher zu sparen“ und klicke OK.
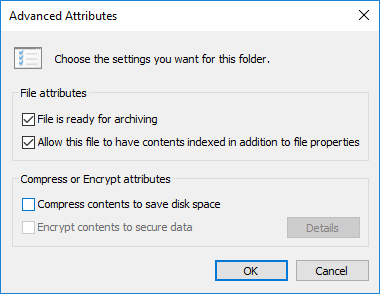
10. Klicken Sie auf OK, um das Fenster mit den Datei- oder Ordnereigenschaften zu schließen.
Dies ist der einfachste Weg, um Dateien und Ordner in Windows 10 komprimieren oder entpacken aber wenn Sie immer noch nicht weiterkommen, folgen Sie der nächsten Methode.
Methode 3: ZIP-Dateien und -Ordner in Windows 10 mit der Option An komprimierten Ordner senden
Klicken Sie mit der rechten Maustaste auf eine Datei oder einen Ordner, den Sie komprimieren (zip) möchten, und klicken Sie dann im Kontextmenü auf "Senden an“ und wählen Sie „Komprimierter (gezippter) Ordner“.

Auch wenn Sie verschiedene Dateien oder Ordner zusammen zippen möchten, halten Sie einfach gedrückt Strg-Taste während Sie die Dateien und Ordner auswählen, die Sie zippen möchten, dann Rechtsklick auf eine beliebige Auswahl und klicken Sie auf „Senden an“ wählen Sie dann „Komprimierter (gezippter) Ordner“.
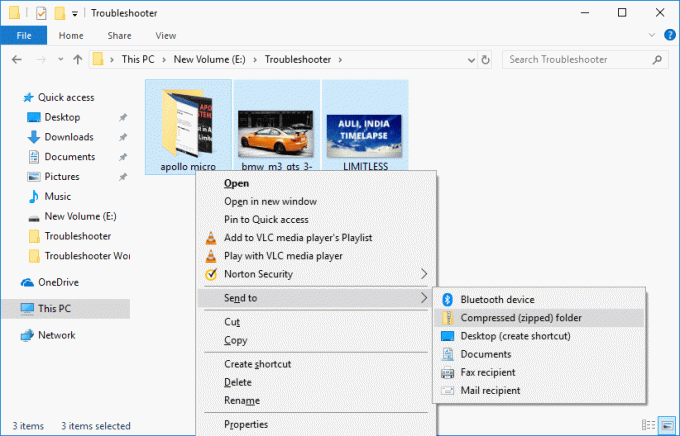
Methode 4: Dateien und Ordner in Windows 10 mit einer vorhandenen Zip-Datei komprimieren oder entpacken
1. Klicken Sie mit der rechten Maustaste in einen leeren Bereich auf dem Desktop oder in einen anderen Ordner und klicken Sie dann auf Neu und wählen Sie „Komprimierter (gezippter) Ordner“, um eine neue ZIP-Datei zu erstellen.
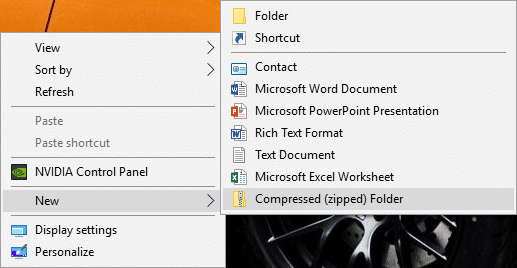
2. Benennen Sie diesen neu erstellten Zip-Ordner um oder drücken Sie die Eingabetaste, um den Standardnamen zu verwenden.

3. Ziehen Sie die Dateien oder Ordner per Drag & Drop du möchtest zip (komprimieren) innerhalb der oben Zip-Ordner.

4. Alternativ können Sie Rechtsklick auf die Datei oder den Ordner, den Sie zippen möchten, und wählen Sie Schneiden.
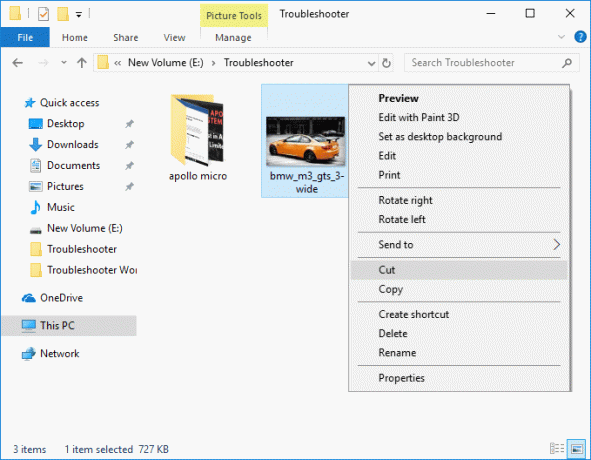
5. Navigieren Sie dann zu dem Zip-Ordner, den Sie oben erstellt haben doppelklicken Sie, um den Zip-Ordner zu öffnen.

6. Klicken Sie nun mit der rechten Maustaste in ein leerer Bereich im Zip-Ordner und wählen Sie Paste.
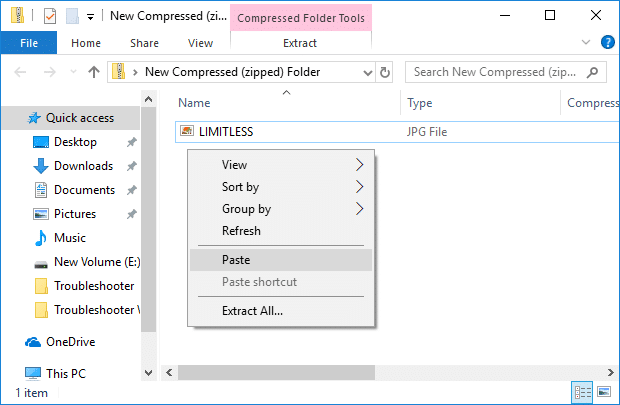
7. Um die Dateien oder Ordner zu entpacken oder zu dekomprimieren, navigieren Sie erneut zum Zip-Ordner und doppelklicken Sie, um ihn zu öffnen.

8. Sobald Sie sich im ZIP-Ordner befinden, sehen Sie Ihre Dateien und Ordner. Rechtsklick auf die Datei oder den Ordner, die Sie möchten entpacken (entpacken) und wählen Sie Schneiden.
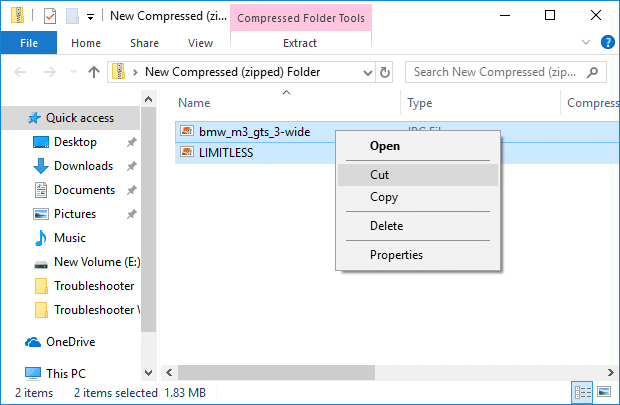
9. Navigieren Sie zum Lage wo du willst entpacken Sie die Dateien.
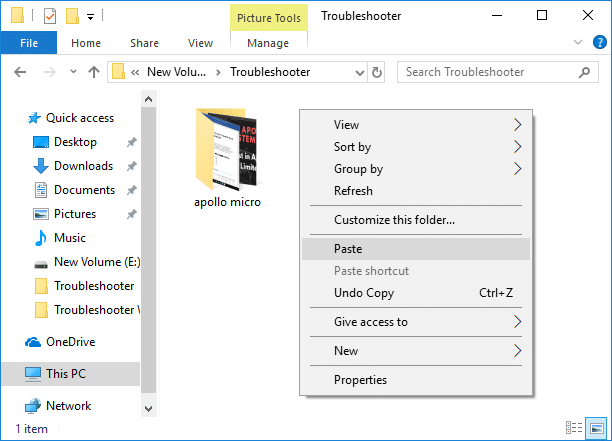
10. Klicken Sie mit der rechten Maustaste in einen leeren Bereich und wählen Sie Paste.
Dies ist die Anleitung Dateien und Ordner in Windows 10 komprimieren oder entpacken Wenn Sie jedoch immer noch nicht weiterkommen, befolgen Sie die nächste Methode, bei der Sie Dateien und Ordner in Windows 10 mit der Eingabeaufforderung zippen oder entpacken können.
Methode 5: Dateien in Windows 10 mit der Eingabeaufforderung komprimieren oder entpacken
1. Eingabeaufforderung öffnen. Der Benutzer kann diesen Schritt ausführen, indem er nach. sucht 'cmd' und drücken Sie dann die Eingabetaste.

2. Geben Sie den folgenden Befehl in cmd ein und drücken Sie die Eingabetaste:
So komprimieren (zippen) Sie eine Datei: compact /c "full_path_of_file" /i /Q.So entpacken (entpacken) Sie eine Datei: compact /u "full_path_of_file" /i /Q.
Notiz: Ersetzen Sie den vollständigen_Pfad_der_Datei durch den tatsächlichen Pfad der komprimierten oder unkomprimierten Datei. Zum Beispiel:
Zum Komprimieren (Zip) einer Datei: compact /c „C:\Users\Test\Desktop\Impt.txt“ /i /Q
So entpacken (entpacken) Sie eine Datei: compact /u „C:\Users\Test\Desktop\Impt.txt“ /i /Q
3. Schließen Sie cmd und starten Sie Ihren PC neu.
Methode 6: Ordner in Windows 10 mit der Eingabeaufforderung komprimieren oder entpacken
1. Eingabeaufforderung öffnen. Der Benutzer kann diesen Schritt ausführen, indem er nach. sucht 'cmd' und drücken Sie dann die Eingabetaste.
2. Geben Sie den folgenden Befehl in cmd ein und drücken Sie die Eingabetaste:
Um nur einen Ordner zu komprimieren: compact /c "full_path_of_folder" /i /Q.Um einen Ordner und seinen Inhalt zu komprimieren: compact /c /s:"full_path_of_folder" /i /Q. Um nur einen Ordner zu dekomprimieren: compact /u "full_path_of_folder" /i /Q. Um einen Ordner und seinen Inhalt zu dekomprimieren: compact /u /s:"full_path_of_folder" /i /Q.
Notiz: Ersetzen Sie den vollständigen_Pfad_der_Datei durch den tatsächlichen Pfad des komprimierten oder unkomprimierten Ordners.
3. Schließen Sie cmd und starten Sie Ihren PC neu.
Empfohlen:
- Ändern Sie die Puffergröße und die Transparenzstufe des Eingabeaufforderungsbildschirms
- Aktivieren oder Deaktivieren von Farbfiltern in Windows 10
- Entfernen Sie die Registerkarte "Kompatibilität" aus den Dateieigenschaften in Windows 10
- Aktivieren oder Deaktivieren der Legacy-Konsole für die Eingabeaufforderung und PowerShell in Windows 10
Das haben Sie erfolgreich gelernt So komprimieren oder entpacken Sie Dateien und Ordner in Windows 10 Wenn Sie jedoch noch Fragen zu diesem Beitrag haben, können Sie diese gerne im Kommentarbereich stellen.