So installieren Sie Microsoft .NET Framework 3.5
Verschiedenes / / November 28, 2021
Wenn auf Ihrem Laptop oder Desktop die neueste Version des Windows-Betriebssystems ausgeführt wird, unabhängig davon, ob es sich um Windows 10 oder Windows handelt 8 wird das .NET Framework von Microsoft mit dem Update auf die neueste Version installiert, die zum Zeitpunkt von Windows verfügbar ist Aktualisieren. Wenn Sie jedoch nicht über die neueste Version des .NET Frameworks verfügen, werden einige Anwendungen oder Spiele möglicherweise nicht ordnungsgemäß ausgeführt und erfordern möglicherweise die Installation von .NET Framework Version 3.5.
Wenn Sie versuchen, Version 3.5 von .NET Framework von der offiziellen Microsoft-Website zu installieren, wird das Setup, das Sie herunterladen benötigen während der Installation des .NET-Frameworks weiterhin eine Internetverbindung, um das erforderliche abzurufen Dateien. Dies ist nicht geeignet für ein System, das keinen Zugriff auf die Internetverbindung hat oder die Internetverbindung instabil ist. Wenn Sie das Offline-Installationsprogramm auf einem anderen Gerät mit stabiler Internetverbindung wie Ihrem Arbeitscomputer herunterladen können, können Sie die Installationsdateien auf einen USB-Stick und verwenden Sie diese Dateien, um die neueste Version von .NET Framework ohne aktives Internet zu installieren Verbindung.
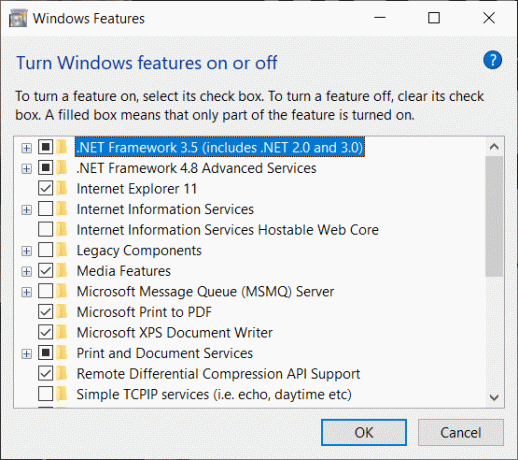
Obwohl die Windows 8 oder Windows 10 Das Installationsmedium enthält die Installationsdateien, die für die Installation von .NET Framework Version 3.5 erforderlich sind, es wird standardmäßig nicht installiert. Wenn Sie Zugriff auf das Installationsmedium haben, gibt es zwei Möglichkeiten, es für die Installation von .NET Framework 3.5 zu verwenden, ohne es aus dem Internet herunterzuladen. Lassen Sie uns beide Methoden untersuchen. Einer von ihnen verwendet die Eingabeaufforderung, die für einige Leute aufgrund von Unkenntnis etwas schwierig sein kann, und der andere ist ein GUI-Installer.
Inhalt
- So installieren Sie Microsoft .NET Framework 3.5
- Methode 1: Installation mit Windows 10/Windows 8 Installationsmedien
- Methode 2: Installieren Sie .NET Framework 3.5 mit dem Offline-Installer
- Methode 3: Installieren Sie die fehlenden Updates und versuchen Sie es erneut
So installieren Sie Microsoft .NET Framework 3.5
Hier werden wir uns beide Methoden zur Installation von .NET Framework Version 3.5 genauer ansehen:
Methode 1: Installation mit Windows 10/Windows 8 Installationsmedien
Dazu benötigen Sie eine Windows 8/Windows 10 Installations-DVD. Wenn Sie es nicht haben, können Sie das Installationsmedium mit der neuesten ISO des erforderlichen Betriebssystems erstellen und Tool zum Erstellen von Installationsmedien wie Rufus. Sobald das Installationsmedium bereit ist, schließen Sie es an oder legen Sie die DVD ein.
1. Jetzt mit erhöhten Rechten öffnen (administrativ) Eingabeaufforderung. Um zu öffnen, Suche CMD im Startmenü dann mit der rechten Maustaste darauf klicken und auswählen Als Administrator ausführen.

2. Geben Sie den folgenden Befehl ein und drücken Sie die Eingabetaste:
Dism /online /enable-feature /featurename: NetFx3 /All /Source: E:\sources\sxs /LimitAccess

Notiz: Stellen Sie sicher, dass Sie ersetzen E: mit dem Buchstaben Ihres Installationsmediums USB- oder DVD-Laufwerksbuchstaben.
3. Die Installation von .NET Framework soll jetzt beginnen. Die Installation erfordert keine Internetverbindung, da das Installationsprogramm die Dateien vom Installationsmedium selbst bezieht.
Lesen Sie auch: Beheben Sie den Windows Update-Fehler 0x80070643
Methode 2: Installieren Sie .NET Framework 3.5 mit dem Offline-Installer
Falls Sie .NET Framework Version 3.5 nicht über die Eingabeaufforderung installieren können oder der Meinung sind, dass es einfach zu technisch ist, führen Sie diese Schritte aus, um das .NET Framework 3.5 Offline-Installationsprogramm herunterzuladen.
1. Gehe zum folgender Link in jedem Internetbrowser wie Google Chrome oder Mozilla Firefox.
2. Nachdem die Datei erfolgreich heruntergeladen wurde, kopieren Sie sie auf einen USB-Stick oder ein externes Medium. Kopieren Sie dann die Datei, indem Sie sie mit dem Computer verbinden, auf dem Sie Installieren Sie .NET Framework 3.5.
3. Entpacken Sie die Zip-Datei in einem beliebigen Ordner und Führen Sie die Setup-Datei aus. Stellen Sie sicher, dass das Installationsmedium angeschlossen ist und auf dem Zielcomputer erkannt wird.
4. Wählen Sie den Speicherort des Installationsmediums und den Zielordner für die Installation von .NET Framework Version 3.5. Sie können den Zielordner als Standard belassen.
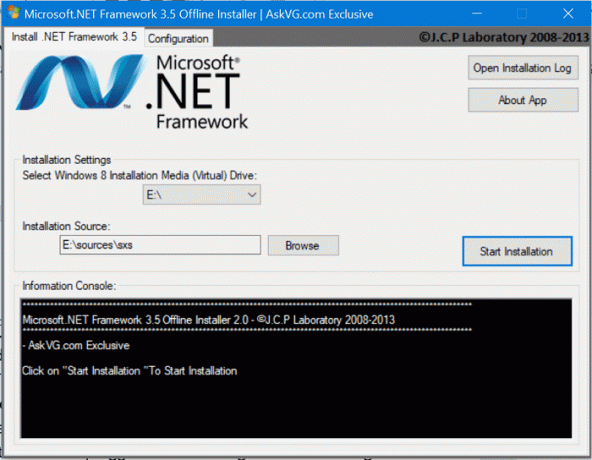
5. Die Installation soll während der Installation ohne aktive Internetverbindung beginnen.
Lesen Sie auch:Beheben Sie den Verlust der Internetverbindung nach der Installation von Windows 10
Methode 3: Installieren Sie die fehlenden Updates und versuchen Sie es erneut
Wenn .NET Framework 3.5 auf Ihrem Computer fehlt, können Sie das Problem möglicherweise beheben, indem Sie die neuesten Windows-Updates installieren. Manchmal können Apps oder Programme von Drittanbietern einen Konflikt verursachen, der Windows daran hindern kann, bestimmte Komponenten der Updates zu aktualisieren oder zu installieren. Sie können dieses Problem jedoch beheben, indem Sie manuell nach Updates suchen.
1. Drücken Sie Windows-Taste + I öffnen Einstellungen dann klick auf Update & Sicherheit.

2. Klicken Sie nun auf Auf Updates prüfen. Sie müssen sicherstellen, dass Sie eine aktive Internetverbindung haben, während Sie nach Updates suchen und die neuesten Updates für Windows 10 herunterladen.

3. Beenden Sie die Installation von Updates, falls noch ausstehende Updates vorhanden sind, und starten Sie den Computer neu.
Bei beiden Methoden benötigen Sie die Installationsmedien von Windows 8 oder Windows 10, um .NET Framework Version 3.5 zu installieren. Wenn Sie die ISO-Datei haben für Ihr entsprechendes Betriebssystem Windows 8 oder Windows 10 können Sie eine bootfähige DVD oder ein bootfähiges Flash-Laufwerk mit ausreichend Speicherplatz erstellen Größe. Alternativ können Sie in Windows 10 auf alle .iso-Dateien doppelklicken, um sie schnell bereitzustellen. Die Installation kann dann ohne Neustart oder andere erforderliche Änderungen fortgesetzt werden.



