Hilfe! Problem mit dem verkehrten oder seitlichen Bildschirm [Gelöst]
Verschiedenes / / November 28, 2021
Auf den Kopf gestellten oder seitlichen Bildschirm reparieren: Sie können auf Situationen stoßen, in denen Ihr Computer-Bildschirm ist auch das plötzlich seitwärts oder auf den Kopf gestellt und es gibt keinen ersichtlichen Grund, oder Sie haben möglicherweise versehentlich einige Tastenkombinationen gedrückt, die Sie möglicherweise nicht kennen. Keine Panik! Sie müssen sich nicht den Kopf kratzen, um zu überlegen, was zu tun ist, oder Ihren Monitor physisch werfen, um Ihren Bedürfnissen gerecht zu werden. Eine solche Situation ist häufiger als Sie denken und kann sehr leicht gelöst werden. Sie müssen in diesem Zusammenhang keinen Techniker anrufen. Es gibt verschiedene Möglichkeiten, dieses Problem zu beheben. In diesem Artikel erfahren Sie, wie Sie diese seitlichen oder auf dem Kopf stehenden Bildschirmprobleme beheben können.

Inhalt
- Hilfe! Problem mit dem verkehrten oder seitlichen Bildschirm [Gelöst]
- Methode 1: Verwenden von Hotkeys
- Methode 2: Verwenden von Grafikeigenschaften
- Methode 3: Korrigieren Sie Ihren Seitwärts-Bildschirm mithilfe des Menüs für die Anzeigeeinstellungen
- Methode 4: Von der Systemsteuerung (für Windows 8)
- Methode 5: So deaktivieren Sie die automatische Bildschirmdrehung unter Windows 10
Hilfe! Problem mit dem verkehrten oder seitlichen Bildschirm [Gelöst]
Stellen Sie sicher, dass einen Wiederherstellungspunkt erstellen nur für den Fall, dass etwas schief geht.
Methode 1: Verwenden von Hotkeys
Die Schnittstelle kann auf verschiedenen Systemen unterschiedlich sein, aber das Gesamtverfahren ist gleich, die Schritte sind:
1. Klicken Sie mit der rechten Maustaste in einen leeren Bereich auf Ihrem Desktop und wählen Sie dann „Grafikoptionen" & auswählen Hotkeys.

2. Stellen Sie nun unter Hot Keys sicher, dass „Aktivieren" ist gewählt.
3. Als nächstes verwenden Sie die Tastenkombination: Strg + Alt + Auf Pfeiltasten, um den Upside-Down- oder Sideways-Bildschirm in Windows 10 zu reparieren.
Strg + Alt + Pfeil nach oben wird Ihren Bildschirm wieder auf seine normale Vorraussetzungenwährend Strg + Alt + Pfeil nach rechts dreht deinen Bildschirm 90 Grad, Strg + Alt + Pfeil nach unten dreht deinen Bildschirm 180 Grad, Strg + Alt + LinksPfeil dreht den Bildschirm 270 Grad.
Eine andere Möglichkeit, diese Hotkeys zu aktivieren oder zu deaktivieren, navigieren Sie einfach zu Intel Grafik-Bedienfeld:Grafikoptionen > Optionen & Support wo Sie die Option Hotkey Manager sehen. Hier kannst du ganz einfach aktivieren oder deaktivieren Sie diese Hotkeys.

4.Dies sind Hotkeys, mit denen Sie die Bildschirmausrichtung umdrehen und nach Belieben drehen können.
Methode 2: Verwenden von Grafikeigenschaften
1.Klicken Sie mit der rechten Maustaste in einen leeren Bereich auf Ihrem Desktop und klicken Sie dann auf „Grafikeigenschaften“ aus dem Kontextmenü.

2.Falls Sie keine Intel-Grafikkarte haben, wählen Sie das Grafikkarten-Kontrollfeld oder die Einstellung, mit der Sie die Anzeigeeinstellungen Ihres Systems regulieren können. Zum Beispiel im Falle der NVIDIA-Grafikkarte, es wird sein NVIDIA-Systemsteuerung.

3.Sobald das Fenster Intel Graphics Properties geöffnet ist, wählen Sie „Anzeige”-Option von dort.

4.Stellen Sie sicher, dass Sie „Allgemeine Einstellungen“ aus dem linken Fensterbereich.
5.Jetzt unter Drehung, zwischen allen Werten umschalten um Ihren Bildschirm nach Ihren Wünschen zu drehen.

6.Wenn Sie konfrontiert sind Umgedrehter oder seitlicher Bildschirm dann sehen Sie, dass der Rotationswert auf 180 oder einen anderen Wert gesetzt ist. Um dies zu beheben, stellen Sie sicher, dass er auf eingestellt ist 0.
7.Klicken Sie auf Übernehmen, um die Änderungen an Ihrem Anzeigebildschirm anzuzeigen.
Methode 3: Korrigieren Sie Ihren Seitwärts-Bildschirm mithilfe des Menüs für die Anzeigeeinstellungen
Falls die Hotkeys (Tastenkombinationen) nicht funktionieren oder Sie keine Grafikkartenoptionen finden können, weil Sie keine haben dedizierte Grafikkarte, dann machen Sie sich keine Sorgen, da es eine andere alternative Möglichkeit gibt, den Upside-Down- oder Sideways-Bildschirm zu reparieren Ausgabe.
1.Klicken Sie mit der rechten Maustaste in einen leeren Bereich auf Ihrem Desktop und klicken Sie dann auf „Bildschirmeinstellungen“ aus dem Kontextmenü.

2.Wenn Sie mehrere Bildschirme verwenden, stellen Sie sicher, dass Sie den Bildschirm auswählen, für den Sie das Problem mit dem Upside-Down- oder Sideways-Bildschirm beheben möchten. Wenn Sie nur einen Monitor angeschlossen haben, können Sie diesen Schritt überspringen.
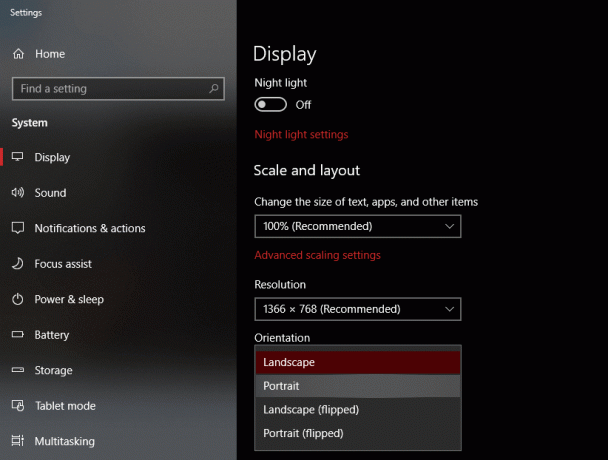
3. Stellen Sie nun im Fenster Anzeigeeinstellungen sicher, dass Sie "Landschaft" von dem Orientierung Dropdown-Menü.

4.Klicken Sie auf Übernehmen und anschließend auf OK, um die Änderungen zu speichern.
5.Windows bestätigt, ob Sie die Änderungen speichern möchten, klicken Sie also auf „Behalte die Änderungen bei" Taste.
Methode 4: Von der Systemsteuerung (für Windows 8)
1. Geben Sie in der Windows-Suche das Steuerelement ein und klicken Sie dann auf „Schalttafel“ aus dem Suchergebnis.
2.Klicken Sie nun auf Aussehen und Personalisierung dann klick "Bildschirmauflösung anpassen“.
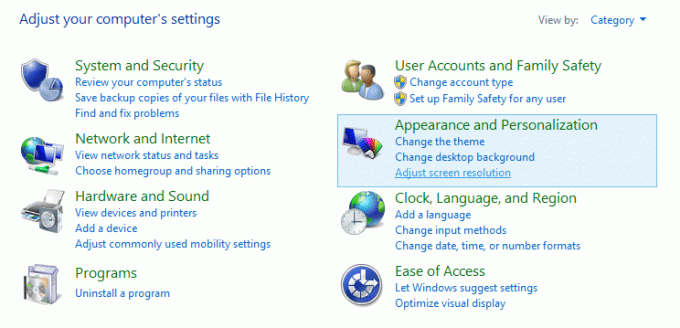
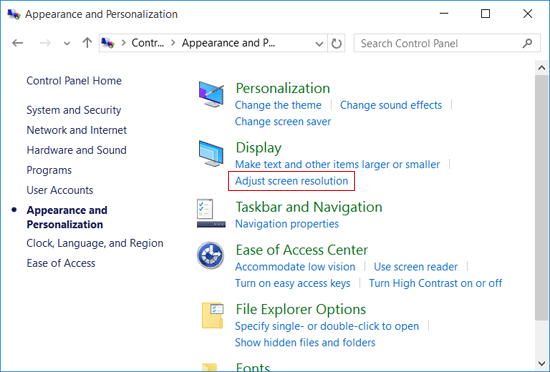
3. Wählen Sie im Dropdown-Menü Ausrichtung die Option „Landschaft" zu Fix Upside-Down- oder Sideways-Bildschirm in Windows 10.
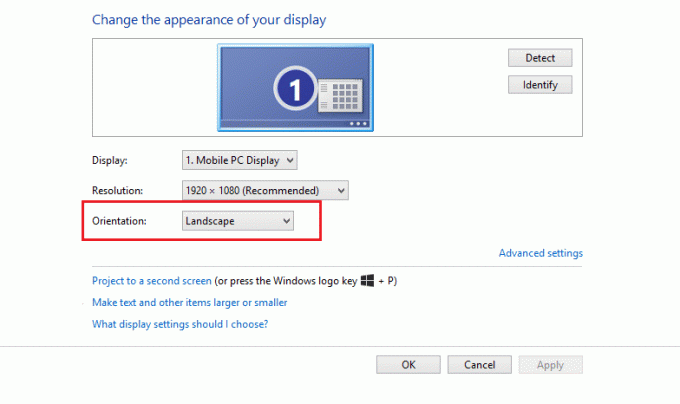
4.Klicken Sie auf Übernehmen, um die Änderungen zu speichern.
5.Windows bestätigt, ob Sie die Änderungen speichern möchten, klicken Sie also auf „Behalte die Änderungen bei" Taste.
Methode 5: So deaktivieren Sie die automatische Bildschirmdrehung unter Windows 10
Die meisten PCs, Tablets und Laptops mit Windows 10 können den Bildschirm automatisch drehen, wenn sich die Ausrichtung des Geräts ändert. Um diese automatische Bildschirmdrehung zu stoppen, können Sie einfach die Funktion „Rotationssperre“ auf Ihrem Gerät aktivieren. Die Schritte dazu in Windows 10 sind –
1.Klicken Sie auf das Aktionszentrum Symbol (das Symbol in der unteren rechten Ecke der Taskleiste) oder drücken Sie die Tastenkombination: Windows-Taste + A.

2.Klicken Sie nun auf das „Drehsperre”-Taste, um den Bildschirm mit seiner aktuellen Ausrichtung zu sperren. Sie können jederzeit erneut darauf klicken, um die Rotationssperre zu deaktivieren.
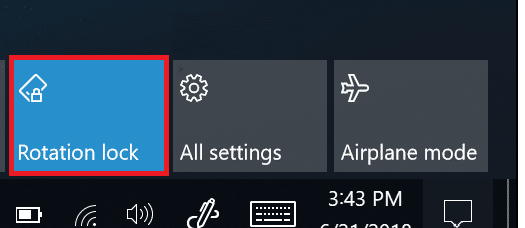
3.Für weitere Optionen im Zusammenhang mit der Rotationssperre können Sie zu navigieren Einstellungen > System > Anzeige.

Empfohlen:
- So überprüfen Sie die Festplatte mit chkdsk auf Fehler
- Chrome-Speicherleck beheben und hohe RAM-Auslastung reduzieren
- So ändern Sie Design, Sperrbildschirm und Hintergrund in Windows 10
- Gesperrte oder eingeschränkte Websites? So greifen Sie kostenlos auf sie zu
Ich hoffe, dieser Artikel war hilfreich und jetzt können Sie es ganz einfach Reparieren Sie den auf den Kopf gestellten oder seitlichen Bildschirm in Windows 10, Wenn Sie jedoch noch Fragen zu diesem Tutorial haben, können Sie diese gerne im Kommentarbereich stellen.
![Hilfe! Problem mit dem verkehrten oder seitlichen Bildschirm [Gelöst]](/uploads/acceptor/source/69/a2e9bb1969514e868d156e4f6e558a8d__1_.png)


