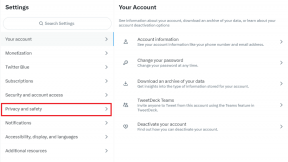So verzögern, blockieren Sie Softwareupdates in Windows 10
Verschiedenes / / November 29, 2021
Windows 10 hat obligatorische Updates. Denn, und ich bin nicht sarkastisch, Updates sind gut für Ihren Computer. Die meisten davon sind wichtige Sicherheitsupdates und mit neuen Exploits in freier Wildbahn jede Woche, zeitnahe Updates sind wichtiger denn je. Und dieses Mal ist Windows schlau dabei. Es lädt die Updates automatisch herunter, installiert sie jedoch nur dann, wenn Sie den Computer nicht verwenden – beispielsweise um 3 Uhr morgens.

Sicherheitsupdates sind zwar großartig, aber nicht alle Updates sind gleich. Treiber-Updates beschädigen manchmal Ihre Arbeit oder sind fehlerhaft. Außerdem verwenden Sie möglicherweise eine begrenzte Internetverbindung und können es sich einfach nicht leisten, ab und zu ein paar hundert MB Updates herunterzuladen. In Zeiten wie diesen gibt es Möglichkeiten, bestimmte Updates grundsätzlich zu verzögern oder zu blockieren. Wenn Sie jedoch die Home-Edition von Windows 10 ausführen, können Sie Windows 10-Updates nicht für immer deaktivieren (für Benutzer der Pro-Edition gibt es eine Lösung).
Fake It mit gemessener Verbindung
Wenn Sie eine Verbindung als „gemessen“ markieren, denkt Windows, dass es sich nicht um eine Breitbandverbindung handelt – vielleicht sind Sie es Tethering von Ihrem Telefon aus oder du bist auf a eingeschränkte Internetverbindung. Gemessene Verbindung bedeutet, dass Windows das Herunterladen und Installieren von Updates verzögert, wenn es mit diesem Netzwerk verbunden ist.

Aber hier ist das Problem, ich konnte diese Einstellung nur finden, wenn ich Wi-Fi aktiviert habe. Wenn Sie Ethernet verwenden, gibt es keine Möglichkeit, Microsoft zu täuschen. Sie wissen, dass Sie sich in einem leistungsfähigen Netzwerk befinden, um Updates herunterzuladen. Für Desktop-Benutzer müssen Sie drastischere Maßnahmen ergreifen, wie unten beschrieben.
Deaktivieren Sie Updates mit der Fehlerbehebung
Microsoft selbst bietet ein Dienstprogramm zum Deaktivieren von Windows 10-Updates an. Der Hauptzweck des Dienstprogramms besteht darin, die Installation von Treibern zu verhindern, die für das Windows 10-System einer Person problematisch sein könnten. Es kommt öfter vor, als Ihnen lieb ist. Aber im gleichen Tool bietet Microsoft eine Option zum Deaktivieren der obligatorischen Windows 10-Sicherheitsupdates.
Laden Sie die. herunter Datei von hier. Da es sich um eine „Fehlerbehebung“ handelt, müssen Sie auf die Schaltfläche „Ausführen“ klicken und es wird nach Problemen gesucht. Dann werden zwei Optionen angezeigt – Aktualisierungen ausblenden und Versteckte Updates anzeigen.

Klicke auf Aktualisierungen ausblenden. Grundsätzlich installiert Windows keine versteckten Updates. Wähle eine aus und klicke Verstecken.

Hier sehen Sie die verfügbaren Updates. Wähle eine aus und klicke Nächste. Dieses spezielle Update wird nun ausgeblendet. Wenn Sie Updates aktivieren möchten, führen Sie die Fehlerbehebung erneut aus und wählen Sie Versteckte Updates anzeigen.

Erste Schritte mit Windows 10: Windows 10 hat viele coole neue Sachen. Beginnen Sie mit Anpassen des Startbildschirms, Lernen über die neue fensterverwaltung ängstlich und lerne es integrieren Sie Cortana in Ihren Alltag.
Für Profis: Verwenden Sie den Gruppenrichtlinien-Editor
Dieser funktioniert nicht, wenn Sie Windows 10 Home Edition verwenden. Wenn Sie die Professional-, Enterprise- oder Education-Edition ausführen, haben Sie Zugriff auf den Gruppenrichtlinien-Editor.
Um dorthin zu gelangen, drücke Windows+R Um das Feld Ausführen aufzurufen, geben Sie ein gpedit.msc und drücke Eintreten.

Navigieren Sie hier zu Computerkonfiguration -> Administrative Vorlagen -> Windows-Komponenten -> Windows-Updates. Klicken Sie im linken Bereich auf Ermöglicht.

Unten sehen Sie ein Dropdown-Menü mit der Bezeichnung Automatische Aktualisierung konfigurieren. Dort wechseln zu Zum Download benachrichtigen und zur Installation benachrichtigen.

Wie ist Ihre Erfahrung mit Windows 10?
Sind dir bis jetzt irgendwelche Bugs aufgefallen? Irgendwelche großen Probleme oder Deal Breaker? Teile es mit uns in den Kommentaren unten.