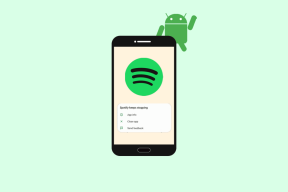So legen Sie den Standardstandort Ihres PCs fest
Verschiedenes / / November 28, 2021
Viele Windows 10-Apps erfordern einen Standort, um Ihnen Dienste basierend auf Ihrem Standort bereitzustellen. Wenn Sie jedoch manchmal keine aktive Internetverbindung haben oder einfach die Konnektivität schlecht ist, kommt in diesem Fall eine Funktion von Windows 10 zu Ihrer Rettung. Der Standardstandort ist eine sehr hilfreiche Funktion, die Ihnen hilft, Ihren Standardstandort anzugeben, der von Apps verwendet werden kann, falls Ihr aktueller Standort nicht mehr zugänglich ist.
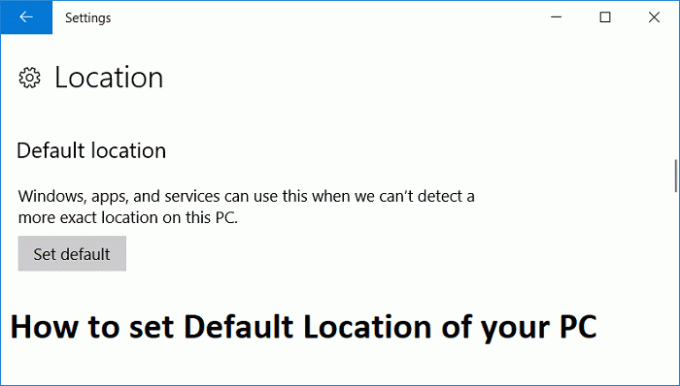
Sie können den Standardstandort ganz einfach auf Ihre Privat- oder Büroadresse festlegen, sodass die Apps Ihnen Dienste problemlos unter Verwendung Ihres Standardstandorts bereitstellen können, wenn Ihr aktueller Standort nicht mehr erreichbar ist. Sehen wir uns also an, wie Sie den Standardspeicherort Ihres PCs in Windows 10 mit Hilfe der unten aufgeführten Anleitung festlegen, ohne Zeit zu verschwenden.
Inhalt
- So legen Sie den Standardspeicherort Ihres PCs in Windows 10 fest
- So ändern Sie den Standardstandort Ihres PCs
So legen Sie den Standardspeicherort Ihres PCs in Windows 10 fest
Stellen Sie sicher, dass einen Wiederherstellungspunkt erstellen nur für den Fall, dass etwas schief geht.
1. Drücken Sie die Windows-Taste + I, um die Einstellungen zu öffnen, und klicken Sie dann auf Privatsphäre.

2. Klicken Sie im linken Fensterbereich auf Standort.
3. Klicken Sie unter Standardspeicherort auf Standard setzen was würde sich öffnen Windows Maps-App, von der aus Sie einen Standort als Standard festlegen würden.
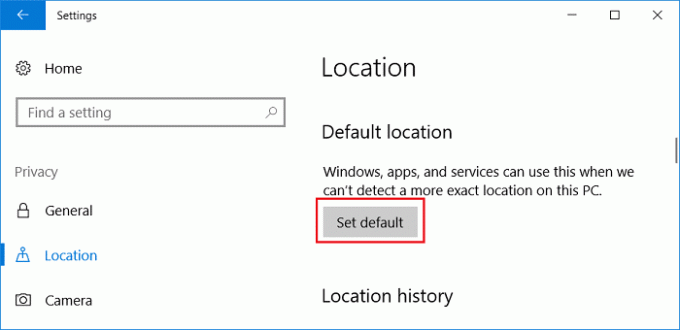
4. Klicken Sie nun unter der Windows Maps-App auf „Standardspeicherort festlegen“.
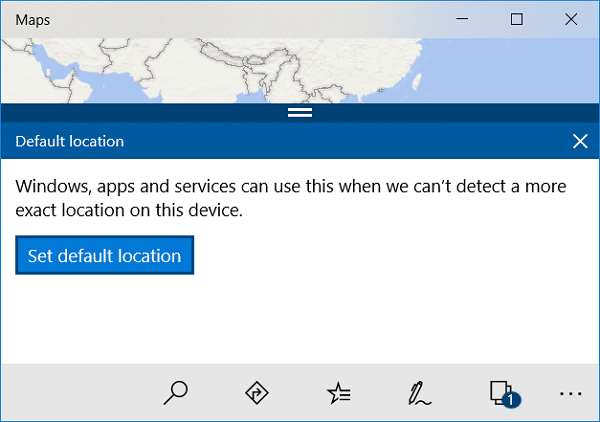
5. Innerhalb Geben Sie Ihr Standortfeld ein, geben Sie Ihren aktuellen Standort ein. Sobald Sie den genauen Standort festgelegt haben, speichert die Windows Maps-App diesen automatisch als Standardstandort.
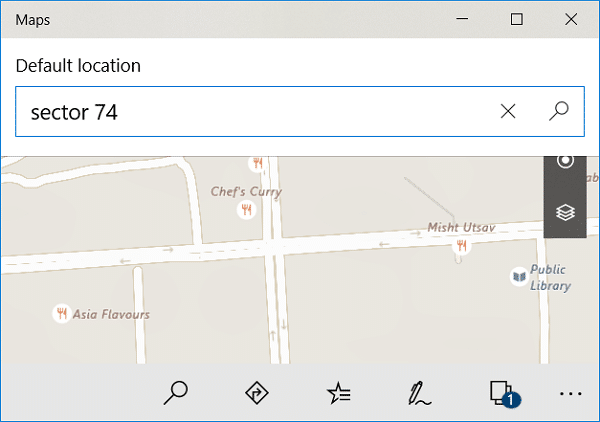
6. Starten Sie Ihren PC neu, um die Änderungen zu speichern.
So ändern Sie den Standardstandort Ihres PCs
1. Drücken Sie die Windows-Taste + Q, um die Windows-Suche aufzurufen, geben Sie ein Windows-Karten und klicke auf das Suchergebnis um Öffnen Sie Windows Maps.
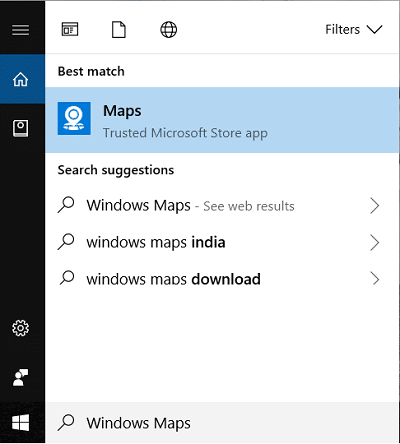
2. Klicken Sie unten auf die drei Punkte und dann auf Einstellungen.
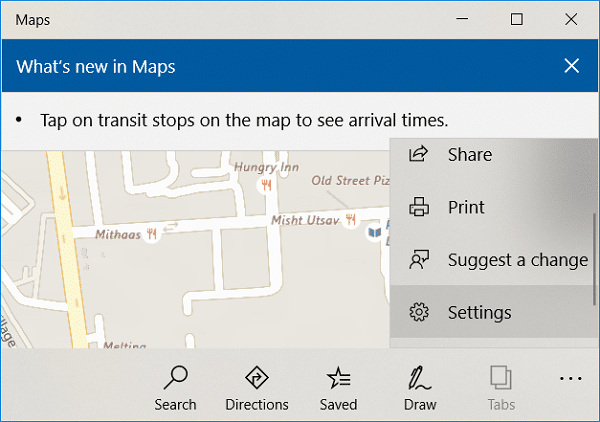
3. Scrollen Sie nach unten zu Standardspeicherort und klicken Sie dann auf „Standardspeicherort ändern“.
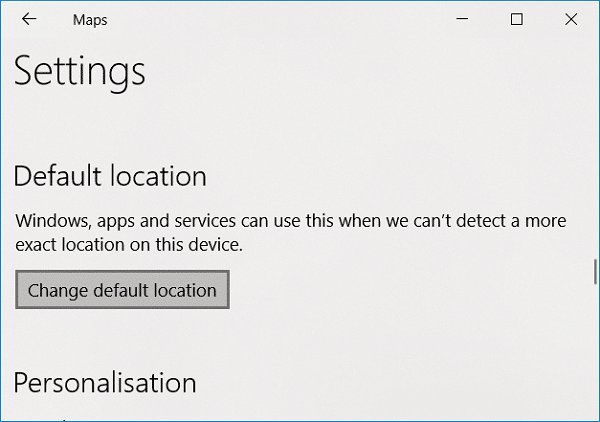
4. Klicken Sie auf Ändern und wählen Sie den neuen Standardstandort Ihres PCs.
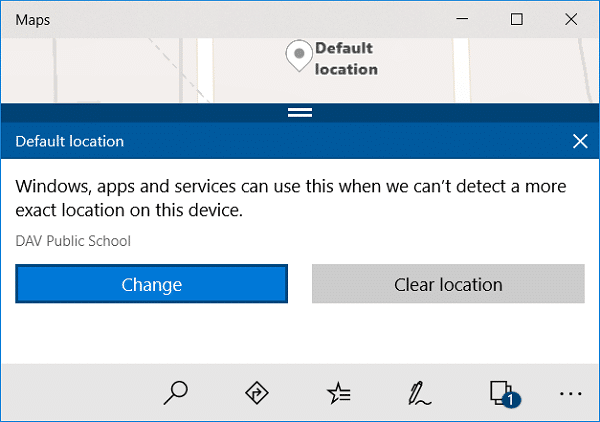
5. Starten Sie Ihren PC neu, um die Änderungen zu speichern.
Empfohlen:
- OneDrive-Skriptfehler unter Windows 10 beheben
- Deaktivieren Sie das Kennwort nach dem Ruhezustand in Windows 10
- Fix DNS-Server reagiert nicht unter Windows 10
- Deinstallieren Sie Grove Music vollständig von Windows 10
Das haben Sie erfolgreich gelernt So legen Sie den Standardspeicherort Ihres PCs in Windows 10 fest Wenn Sie jedoch noch Fragen zu diesem Leitfaden haben, können Sie diese gerne im Kommentarbereich stellen.