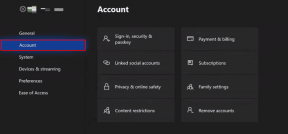Eine vollständige Anleitung zur Verwendung von Google-Sammlungen auf Mobilgeräten
Verschiedenes / / November 29, 2021
Wir alle verwenden Google, um schnell und effizient zu recherchieren, einzukaufen und die relevanten Webinformationen zu finden. Manchmal finden Sie während Ihrer Recherche möglicherweise nicht genau die Details, nach denen Sie suchen. Außerdem kann es umständlich sein, die vorherigen Suchergebnisse aus dem Google-Suchverlauf zu finden. Um mit solchen Situationen umzugehen, Google hat die Funktion "Sammlungen" angekündigt Damit können Sie alle Suchergebnisse, Webseiten und Kartenstandorte an einem einzigen Ort speichern.

Das ganze Konzept besteht darin, dass die Leute Google für Recherchen verwenden, aber nicht daran denken, eine Webseite mit einem Lesezeichen zum einfachen Abrufen zu versehen. Sie können diese Informationen zur späteren Verwendung in Sammlungen aufbewahren.
Möglicherweise finden Sie die Sammlungsfunktionen von Google ähnlich wie Sammlungsfunktion von Microsoft Edge. Die Implementierung von Microsoft dreht sich um den Edge-Browser, während Sie mit Google direkt auf dem Startbildschirm auf Sammlungen zugreifen und diese verwenden können.
Dieser Beitrag ist eine vollständige Anleitung zur effektiven Verwendung von Google Collection. Wir werden alles erwähnen, von Einrichtung, Freigabe, KI-Funktionen und wie es sich von Microsoft Edge Collections und Pinterest Board unterscheidet.
Wo finde ich Sammlungen
Google hat die Sammlungen-Funktion direkt in das Google Home-Menü auf dem Android und die Google-App auf dem iPhone integriert. In diesem Beitrag konzentrieren wir uns auf die Sammlungsfunktion auf Android. Die gleichen Optionen und Funktionen finden Sie auch in der iOS-Version.
Für diesen Beitrag habe ich mein vertrauenswürdiges Google Pixel XL-Telefon verwendet. Die meisten Android-Telefone verfügen im linken Bereich über das Google Home- oder Google Now-Menü. Ich würde empfehlen, die Google-App für Samsung-Telefonbenutzer zu verwenden, die standardmäßig auf allen Android-Smartphones enthalten ist.
Schritt 1: Öffnen Sie die Google App oder wischen Sie nach links zur Google-Startseite und Sie sehen die Google-Suche, Wetterinformationen und eine Liste mit neuen Artikeln, die auf Sie zugeschnitten sind.
Schritt 2: Tippen Sie auf das Kontosymbol in der oberen rechten Ecke und gehen Sie zum Kontomenü.
Schritt 3: Das Menü zeigt Suchaktivität, Letzte Suche, Erinnerungen, Einstellungen und Ihre Daten in der Suche an. In der unteren Leiste finden Sie fünf Optionen – Entdecken, Updates, Suchen, Sammlungen und mehr.


Schritt 4: Tippen Sie auf Sammlungen und hier finden Sie Ihr Standardmenü für Google-Sammlungen.

Sie können auch im Web auf Google Collections zugreifen und diese verwenden. Wechseln Sie in einer beliebigen Google-Suchanfrage zum Abschnitt Bilder und wählen Sie in der oberen rechten Ecke Sammlungen aus.

Auch auf Guiding Tech
Inhalte erstellen und zur Sammlung hinzufügen
Lassen Sie uns zunächst erfahren, welche Art von Inhalten Sie zu Google Collections hinzufügen können. Benutzer können Webseiten, Webbilder und Orte zu einer Sammlung hinzufügen.
Gehen Sie in der Google App zum Sammlungsmenü und tippen Sie oben rechts auf das Symbol "+ Neu". Geben Sie ihm einen passenden Namen und wählen Sie die Schaltfläche „Erstellen“.

Sie können die Google App weiterhin für Recherchezwecke verwenden. Wenn Sie auf relevante Informationen stoßen, die Sie der Sammlung hinzufügen möchten, tippen Sie einfach auf das Symbol "Speichern" in der Adressleiste.
Standardmäßig fügt Google die Webseite einer zuvor verwendeten Sammlung hinzu. Unten wird eine kleine Bannerbenachrichtigung mit einem Sammlungsnamen und der Möglichkeit, den Standort der Webseite in der Sammlung zu ändern, angezeigt.


Sie können auch bei Google nach Bildern suchen und auf das Speichern-Symbol tippen, um sie später in Sammlungen zu verwenden. Google ermöglicht es Ihnen, Bilder in der Sammlung auch mit dem Google Chrome-Browser zu speichern.
Nutzer können die besuchten Orte in der Google-Sammlung speichern, indem sie die Google Maps App. Es ist eine nette Möglichkeit, interessante Orte auf der ganzen Welt im Auge zu behalten.


Auch auf Guiding Tech
KI-Fähigkeit in der Google-Sammlung
Dieser funktioniert ähnlich wie Pinterest-Boards. Wenn Sie etwas Interessantes zum Pinterest-Board hinzufügen, zeigt der Dienst unten Vorschläge an, um mehr Inhalte hinzuzufügen. Die Vorschläge basieren auf Ihren hinzugefügten Inhalten auf den Boards. Google hat eine ähnliche Funktion in Collections implementiert.
So funktioniert das. Nachdem Sie mehrere Seiten der Google-Suche in der Google-App oder im mobilen Web besucht haben, gruppiert das Unternehmen ähnliche Seiten, die Sie interessieren könnten. Wenn Sie beispielsweise eine Rezeptsammlung erstellen und Seiten dafür hinzufügen, schlägt Google unten weitere Rezepte vor, um sie schnell der Sammlung hinzuzufügen.
Ab sofort sind die KI-gesteuerten Vorschläge für englische Benutzer auf die USA beschränkt.
Sammlung teilen, umbenennen und löschen
Das Sammlungsmenü zeigt die zuletzt hinzugefügten Elemente für einen einfachen Zugriff oben an. Benutzer können zu einer beliebigen Sammlung gehen und auf das Drei-Punkte-Menü tippen, um den Inhalt der Sammlung zu verschieben und zu löschen.


Sie können den Titel und die Beschreibung der Sammlung auch später ändern. Ich mag die hinzugefügte Freigabeoption. In jeder Sammlung kann man auf „Teilen“ tippen und die Freigabe aktivieren, um den Freigabelink zu generieren. Sie können entweder nur Link anzeigen auswählen oder mit Contributor-Link fortfahren. Kopieren Sie die relevanten Optionen und teilen Sie sie mit anderen, lassen Sie sie die Sammlung anzeigen/bearbeiten.
Auch auf Guiding Tech
Verwenden Sie die Google-Sammlung wie ein Profi
Google Collection kann Ihr nächster Lesezeichen-Manager sein, um die Produktivität zu verbessern. Es gibt jedoch ein paar Verbesserungen, die ich in der Google Collection gerne sehen würde. Es gibt keine Möglichkeit, Fotos/Medien aus dem Gerätespeicher hinzuzufügen. Außerdem können Sie einer Sammlung keine Notiz anhängen oder hinzufügen. Probieren Sie es aus und teilen Sie Ihre Erfahrungen in den Kommentaren unten.
Next Up: Google-App-Trendsuchen könnten für Sie irrelevant sein. Lesen Sie den folgenden Beitrag, um zu erfahren, wie Sie Trendsuchen in Google-Apps in Android und iOS deaktivieren.