So verwenden Sie den Split-Screen-Modus auf Android
Verschiedenes / / November 28, 2021
Der geteilte Bildschirmmodus bedeutet einfach, dass zwei Apps gleichzeitig ausgeführt werden, indem der Bildschirmbereich zwischen den beiden geteilt wird. Es ermöglicht Ihnen Multitasking, ohne ständig von einem Ort zum anderen zu wechseln. Mit Hilfe des Split-Screen-Modus können Sie ganz einfach an Ihrem Excel-Sheet arbeiten, während Sie Musik auf YouTube hören. Sie können jemandem eine SMS senden, während Sie die Karten verwenden, um Ihren Standort besser zu erklären. Sie können Notizen machen, während Sie ein Video auf Ihrem Telefon abspielen. Mit all diesen Funktionen holen Sie das Beste aus Ihrem Android-Smartphone mit großem Bildschirm heraus.
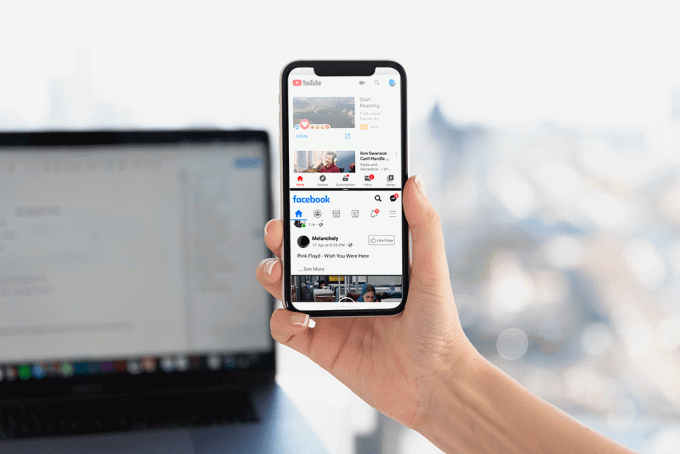
Dieser Multi-Window- oder Split-Screen-Modus wurde erstmals eingeführt in Android 7.0 (Nougat). Es wurde bei den Benutzern sofort beliebt und daher war diese Funktion immer in allen nachfolgenden Android-Versionen vorhanden. Das einzige, was sich im Laufe der Zeit geändert hat, ist die Möglichkeit, in den Split-Screen-Modus zu wechseln und die Benutzerfreundlichkeit zu erhöhen. Im Laufe der Jahre wurden immer mehr Apps kompatibel, um im Splitscreen-Modus ausgeführt zu werden. In diesem Artikel zeigen wir Ihnen, wie Sie den Splitscreen-Modus in vier verschiedenen Android-Versionen aufrufen.
Inhalt
- So verwenden Sie den Split-Screen-Modus auf Android
- So rufen Sie den Split-Screen-Modus in Android 8 (Oreo) und Android 7 (Nougat) auf
- So verwenden Sie den Split-Screen-Modus auf Samsung-Geräten
- So verwenden Sie den Split-Screen-Modus in LG-Geräten
- So rufen Sie den Split-Screen-Modus in Huawei/Honor-Geräten auf
- So aktivieren Sie den Split-Screen-Modus über das benutzerdefinierte ROM
So verwenden Sie den Split-Screen-Modus auf Android
Android 9 hat einige Änderungen an der Art und Weise vorgenommen, wie Sie in den Split-Screen-Modus wechseln können. Es ist ein wenig anders und mag für einige Benutzer schwierig klingen. Aber wir werden es für Sie in einigen einfachen Schritten vereinfachen. Alles, was Sie tun müssen, ist diese einfachen Schritte zu befolgen.
1. Um zwei Apps gleichzeitig auszuführen, müssen Sie zuerst eine davon ausführen. Tippen Sie also auf eine beliebige App, die Sie ausführen möchten.

2. Sobald die App geöffnet ist, müssen Sie zum Abschnitt "Letzte Apps".
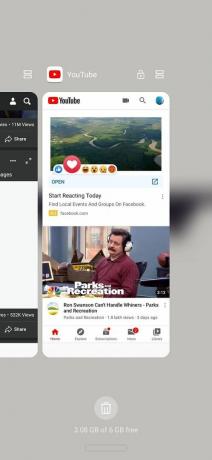
3. Der Zugriff auf Ihre aktuellen Apps kann je nach verwendeter Navigationsart unterschiedlich sein. Dies kann über Gesten, eine einzelne Taste oder sogar die Navigation mit drei Tasten erfolgen. Gehen Sie also weiter und geben Sie einfach den Abschnitt mit den letzten Apps ein.
4. Sobald Sie dort drin sind, werden Sie feststellen, dass Symbol für den geteilten Bildschirm oben rechts im App-Fenster. Es sieht aus wie zwei rechteckige Kästchen übereinander. Alles, was Sie tun müssen, ist auf das Symbol zu tippen.

5. Die App wird im geteilten Bildschirm geöffnet und nehmen die obere Hälfte des Bildschirms ein. In der unteren Hälfte sehen Sie die App-Schublade.
6. Scrollen Sie nun durch die Liste der Apps und Tippen Sie einfach auf die App, die Sie in der zweiten Hälfte des Bildschirms öffnen möchten.

7. Sie können jetzt sehen, dass beide Apps gleichzeitig ausgeführt werden. jeweils eine Hälfte des Displays einnehmen.

8. Wenn Sie die Größe der Apps ändern möchten, müssen Sie die schwarzer Balken die man dazwischen sieht.
9. Ziehen Sie die Leiste einfach nach oben, wenn die untere App mehr Platz einnehmen soll oder umgekehrt.

10. Sie können die Leiste auch auf einer Seite ganz (nach oben oder unten) ziehen, um den Splitscreen-Modus zu verlassen. Es wird eine App geschlossen und die andere nimmt den gesamten Bildschirm ein.
Eine Sache, die Sie beachten müssen, ist, dass Einige der Apps sind nicht kompatibel, um im Split-Screen-Modus ausgeführt zu werden. Sie können jedoch über die Entwickleroptionen erzwingen, dass diese Apps im Splitscreen-Modus ausgeführt werden. Dies kann jedoch zu einer weniger herausragenden Leistung und sogar zu App-Abstürzen führen.
Lesen Sie auch: 3 Möglichkeiten, vorinstallierte Bloatware-Android-Apps zu löschen
So rufen Sie den Split-Screen-Modus in Android 8 (Oreo) und Android 7 (Nougat) auf
Wie bereits erwähnt, wurde der Splitscreen-Modus erstmals in Android Nougat eingeführt. Es war auch in der nächsten Version, Android Oreo, enthalten. Die Methoden zum Aufrufen eines geteilten Bildschirmmodus in diesen beiden Android-Versionen sind fast gleich. Befolgen Sie die folgenden Schritte, um zwei Apps gleichzeitig zu öffnen.
1. Das erste, was Sie beachten müssen, ist, dass sich von den beiden Apps, die Sie im geteilten Bildschirm verwenden möchten, mindestens eine im Abschnitt "Letzte Apps" befinden sollte.

2. Sie können einfach die App öffnen und sobald sie gestartet ist, drücken Sie die Home "Button.
3. Jetzt Öffnen Sie die zweite App, indem Sie darauf tippen.

4. Sobald die App ausgeführt wird, tippen und halten Sie die Taste für zuletzt verwendete Apps einige Sekunden lang. Dadurch wird der Split-Screen-Modus aktiviert und die App wird in die obere Hälfte des Bildschirms verschoben.

5. Jetzt können Sie die andere App auswählen, indem Sie einfach durch die Abschnitt "Letzte Apps" und darauf kleben.

Beachten Sie, dass nicht alle Apps im Split-Screen-Modus ausgeführt werden können. In diesem Fall sehen Sie auf Ihrem Bildschirm eine Meldung mit der Aufschrift „App unterstützt keinen geteilten Bildschirm”.

Wenn Sie nun zwei Apps gleichzeitig auf Android Marshmallow oder anderen älteren Versionen ausführen möchten, können Sie dies leider nicht. Es gibt jedoch bestimmte Handyhersteller, die diese Funktion als Teil ihres jeweiligen Betriebssystems für einige High-End-Modelle bereitstellen. Marken wie Samsung, LG, Huawei usw. führte diese Funktion ein, bevor sie Teil von Stock Android wurde. Schauen wir uns nun einige dieser Unternehmen an und wie der Split-Screen-Modus bei diesen Geräten funktioniert hat.
So verwenden Sie den Split-Screen-Modus auf Samsung-Geräten
Einige High-End-Smartphones von Samsung hatten die Split-Screen-Funktion, noch bevor Android sie einführte. Befolgen Sie die nachstehenden Schritte, um zu überprüfen, ob Ihr Telefon in der Liste enthalten ist und wenn ja, wie Sie es aktivieren und verwenden.
1. Das erste, was Sie tun müssen, ist zu dieseme Einstellungen Ihres Telefons.
2. Suchen Sie nun nach dem Mehrfenster-Option.
3. Wenn Sie die Option auf Ihrem Telefon haben, aktivieren Sie sie einfach.

4. Sobald dies erledigt ist, kehren Sie zu Ihrem Startbildschirm zurück.
5. Halten Sie die Eingabetaste für einige Zeit gedrückt und eine Liste der unterstützten Apps wird an der Seite angezeigt.
6. Jetzt Ziehen Sie einfach die erste App in die obere Hälfte und die zweite App in die untere Hälfte.
7. Jetzt können Sie beide Apps gleichzeitig verwenden.
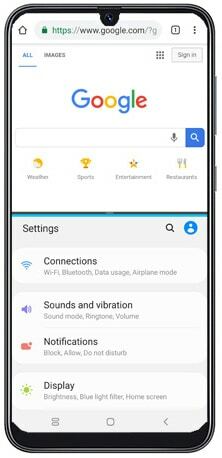
Beachten Sie, dass diese Funktion eine begrenzte Anzahl von Apps unterstützt, von denen die meisten System-Apps sind.
So verwenden Sie den Split-Screen-Modus in LG-Geräten
Der Splitscreen-Modus bei LG-Smartphones wird als Dual Window bezeichnet. Es war in einigen Elite-Modellen erhältlich. Es ist sehr einfach, Multitasking durchzuführen und zwei Apps gleichzeitig zu verwenden, wenn Sie diese Schritte befolgen.
- Tippen Sie auf die Schaltfläche „Letzte Apps“.
- Sie können nun eine Option namens Dual Window sehen. Klicken Sie auf diese Schaltfläche.
- Dadurch wird ein neues Fenster geöffnet, das den Bildschirm in zwei Hälften teilt. Sie können nun aus der App-Schublade auswählen, welche Apps Sie in jeder Hälfte ausführen möchten.
So rufen Sie den Split-Screen-Modus in Huawei/Honor-Geräten auf
Der geteilte Bildschirmmodus kann auf Huawei/Honor-Geräten verwendet werden, wenn Android Marshmallow ausgeführt wird und EMUI 4.0. Befolgen Sie die folgenden Schritte, um den Splitscreen-Modus auf Ihrem Telefon aufzurufen:
- Tippen Sie einfach auf die Schaltfläche für die letzten Apps und halten Sie sie einige Sekunden lang gedrückt.
- Sie sehen nun ein Menü, das eine Liste von Apps anzeigt, die für die Ausführung im geteilten Bildschirmmodus kompatibel sind.
- Wählen Sie nun die beiden Apps aus, die Sie gleichzeitig ausführen möchten.

So aktivieren Sie den Split-Screen-Modus über das benutzerdefinierte ROM
Stellen Sie sich ROM als ein Betriebssystem vor, das das vom Hersteller installierte ursprüngliche Betriebssystem ersetzen würde. Ein ROM wird normalerweise von einzelnen Programmierern und Freiberuflern gebaut. Sie ermöglichen es mobilen Enthusiasten, ihre Telefone anzupassen und verschiedene neue Funktionen auszuprobieren, die sonst auf ihren Geräten nicht verfügbar sind.
Empfohlen:So ändern Sie die MAC-Adresse auf Android-Geräten
Wenn Ihr Android-Smartphone den Split-Screen-Modus nicht unterstützt, können Sie Ihr Gerät rooten und ein benutzerdefiniertes ROM mit dieser Funktion installieren. Auf diese Weise können Sie den Split-Screen-Modus auf Ihrem Android-Gerät problemlos verwenden.



