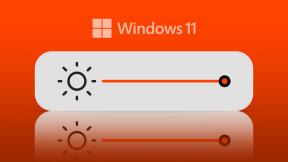Fixieren Sie die Rotationssperre, die in Windows 10 ausgegraut ist
Verschiedenes / / November 28, 2021
Wenn Sie ein 2-in-1-Windows-Gerät wie Tablets haben, sind Sie mit der Bedeutung der Bildschirmdrehungsfunktion vertraut. Benutzer berichten, dass die Bildschirmdrehungsfunktion nicht mehr funktioniert und die Option Bildschirmdrehungssperre ausgegraut ist. Wenn Sie mit diesem Problem konfrontiert sind, machen Sie sich keine Sorgen, da dies nur ein Einstellungsproblem ist, das bedeutet, dass es leicht behoben werden kann. Diese Anleitung führt Sie durch die Schritte zum Beheben der in Windows 10 ausgegrauten Rotationssperre.

Folgende Probleme können mit dieser Anleitung gelöst werden:
- Drehsperre fehlt
- Automatisches Drehen funktioniert nicht
- Rotationssperre ausgegraut.
- Bildschirmdrehung funktioniert nicht
Inhalt
- Fixieren Sie die Rotationssperre, die in Windows 10 ausgegraut ist
- Methode – 1: Porträtmodus aktivieren
- Methode – 2: Verwenden Sie Ihr Gerät im Zeltmodus
- Methode – 3: Trennen Sie Ihre Tastatur
- Methode – 4: Wechseln Sie in den Tablet-Modus
- Methode – 5: Ändern Sie den Registrierungswert von LastOrientation
- Methode – 6: Sensorüberwachungsdienst prüfen
- Methode – 7: YMC-Dienst deaktivieren
- Methode – 8: Bildschirmtreiber aktualisieren
- Methode – 9: Entfernen Sie den Intel Virtual Buttons-Treiber
Fixieren Sie die Rotationssperre, die in Windows 10 ausgegraut ist
Stellen Sie sicher, dass einen Wiederherstellungspunkt erstellen nur für den Fall, dass etwas schief geht.
Methode – 1: Porträtmodus aktivieren
Eine der Methoden zur Behebung dieses Problems besteht darin, den Bildschirm im Hochformat zu drehen. Sobald Sie es in den Hochformat-Modus gedreht haben, würde Ihre Rotationssperre höchstwahrscheinlich wieder funktionieren, d.h. wieder anklickbar sein. Falls sich Ihr Gerät nicht automatisch in den Hochformatmodus dreht, versuchen Sie es manuell.
1. Drücken Sie Windows-Taste + I Um die Einstellungen zu öffnen, klicken Sie auf das System Symbol.

2. Stellen Sie sicher, dass Sie auswählen Anzeige aus dem linken Menü.
3. Suchen Sie die Orientierungsbereich wo du wählen musst Porträt aus dem Dropdown-Menü.
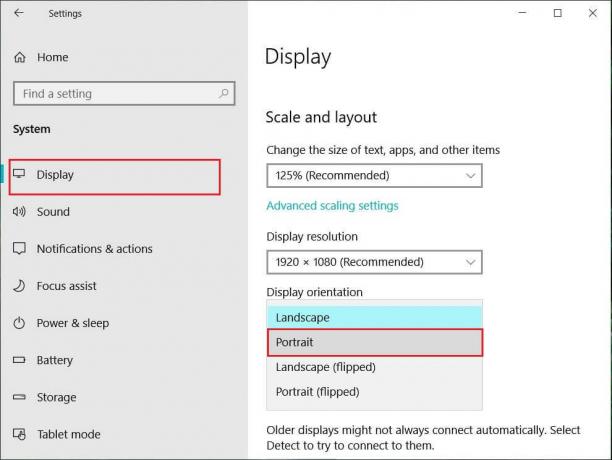
4. Ihr Gerät wechselt automatisch in den Hochformatmodus.
Methode – 2: Verwenden Sie Ihr Gerät im Zeltmodus
Einige Benutzer, insbesondere Dell Inspiron, haben die Erfahrung gemacht, dass die einzige Möglichkeit, dieses Problem zu lösen, darin besteht, Ihr Gerät in den Zeltmodus zu versetzen, wenn ihre Rotationssperre ausgegraut ist.

Bildnachweis: Microsoft
1. Sie müssen Ihr Gerät in den Zeltmodus versetzen. Wenn Ihr Display auf dem Kopf steht, brauchen Sie sich keine Sorgen zu machen.
2. Klicken Sie nun auf die Windows-Aktionscenter, Drehsperre werde arbeiten. Hier müssen Sie es ausschalten, wenn Sie möchten, damit sich Ihr Gerät richtig dreht.

Methode – 3: Trennen Sie Ihre Tastatur
Wenn die Rotationssperre in Ihrem Dell XPS und Surface Pro 3 (2-in-1-Gerät) ausgegraut ist, müssen Sie die Verbindung trennen Ihre Tastatur, und viele Benutzer berichteten, dass das Trennen der Tastatur die Rotationssperre löst Problem. Wenn Sie verschiedene Geräte besitzen, können Sie diese Methode dennoch verwenden, um Fixieren Sie die Rotationssperre, die im Windows 10-Problem ausgegraut ist.

Methode – 4: Wechseln Sie in den Tablet-Modus
Viele Benutzer haben die Erfahrung gemacht, dass diese Rotation das Problem ausgegraut hat, indem sie ihr Gerät in den Tablet-Modus geschaltet haben. Wenn es automatisch umgeschaltet wird, ist es gut; Andernfalls können Sie dies manuell tun.
1. Klicken Sie auf die Windows-Aktionscenter.
2. Hier finden Sie Tablet-Modus Option, klicken Sie darauf.

ODER
1. Drücken Sie die Windows-Taste + I zum Öffnen Einstellungen dann klicke auf System Symbol.
2. Hier würde es helfen, wenn Sie sich befinden Tablet-Modus Option unter dem linken Fensterbereich.
3. Jetzt von der „Wenn ich mich anmelde” Dropdown-Menü, wählen Sie “Tablet-Modus verwenden“.

Methode – 5: Ändern Sie den Registrierungswert von LastOrientation
Wenn weiterhin ein Problem auftritt, können Sie es beheben, indem Sie einige Registrierungswerte ändern.
1. Drücken Sie Windows +R und geben Sie ein regedit drücken Sie dann die Eingabetaste.

2. Sobald sich der Registrierungseditor öffnet, müssen Sie zum folgenden Pfad navigieren:
HKEY_LOCAL_MACHINE\SOFTWARE\Microsoft\Windows\CurrentVersion\AutoRotation
Notiz: Folgen Sie den obigen Ordnern nacheinander, um die automatische Drehung zu finden.

3. Stellen Sie sicher, dass Wählen Sie AutoRotation dann im rechten Fensterbereich doppelklicken Sie auf Letzte Orientierung DWORD.
4. Geben Sie jetzt ein 0 unter Wertdatenfeld und klicken Sie auf OK.
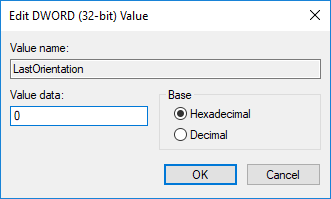
5. Wenn da ist SensorGegenwart DWORD, doppelklicken Sie darauf und stellen Sie es ein Wert auf 1.

Methode – 6: Sensorüberwachungsdienst prüfen
Manchmal können Dienste Ihres Geräts ein Problem mit der Rotationssperre verursachen. Daher können wir es mit der Windows-Überwachungsdienstefunktion sortieren.
1. Drücken Sie Windows + R und geben Sie ein dienste.msc und drücken Sie die Eingabetaste.

2. Sobald sich das Dienstfenster öffnet, suchen Sie die Option für Sensorüberwachungsdienste und doppelklicke darauf.
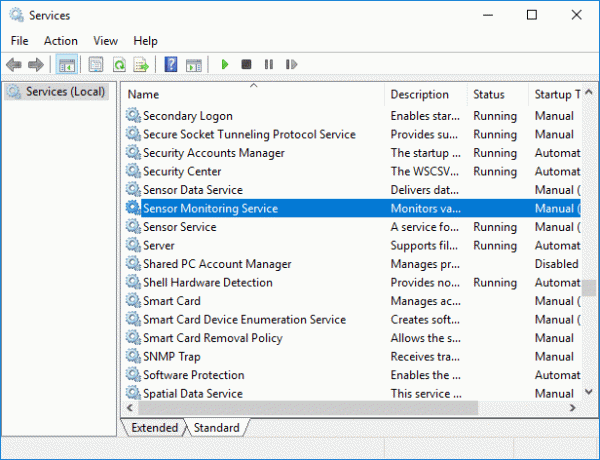
3. Wählen Sie nun aus der Dropdown-Liste Starttyp Automatisch und klicke dann auf Start Knopf um den Dienst zu starten.
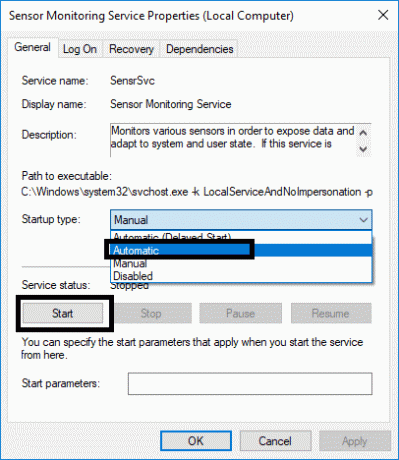
4. Klicken Sie abschließend auf Übernehmen, gefolgt von OK, um die Einstellungen zu speichern, und Sie können das System neu starten, um die Änderungen zu übernehmen.
Methode – 7: YMC-Dienst deaktivieren
Wenn Sie ein Lenovo Yoga-Gerät verwenden und dieses Problem auftritt, können Sie Fixieren Sie die Rotationssperre, die im Windows 10-Problem ausgegraut ist von Deaktivieren des YMC-Dienstes.
1. Windows + R-Typ dienste.msc und drücken Sie die Eingabetaste.
2. Lokalisieren YMC-Dienste und doppelklicken Sie darauf.
3. Setzen Sie den Starttyp auf Behinderte und klicken Sie auf Übernehmen, gefolgt von OK.
Methode – 8: Bildschirmtreiber aktualisieren
Ein Grund für dieses Problem könnte das Treiberupdate sein. Wenn Ihr jeweiliger Treiber für den Monitor nicht aktualisiert wird, kann dies dazu führen, dass Rotationssperre im Windows 10-Problem ausgegraut.
Aktualisieren Sie Grafiktreiber manuell mit dem Geräte-Manager
1. Drücken Sie die Windows-Taste + R und geben Sie dann ein devmgmt.msc und drücke die Eingabetaste, um zu öffnen Gerätemanager.

2. Als nächstes erweitern Display-Adapter und klicke mit der rechten Maustaste auf deine Grafikkarte und wähle Aktivieren.

3. Wenn Sie dies erneut getan haben, klicken Sie mit der rechten Maustaste auf Ihre Grafikkarte und wählen Sie „Treiber aktualisieren“.

4. Auswählen "Automatisch nach aktualisierter Treibersoftware suchen“ und lassen Sie es den Vorgang beenden.

5. Wenn die obigen Schritte geholfen haben, das Problem zu beheben, dann sehr gut, wenn nicht, fahren Sie fort.
6. Klicken Sie erneut mit der rechten Maustaste auf Ihre Grafikkarte und wählen Sie „Treiber aktualisieren” aber dieses Mal auf dem nächsten Bildschirm wählen Sie “Durchsuchen Sie meinen Computer nach Treibersoftware.”

7. Wählen Sie nun „Lassen Sie mich aus einer Liste verfügbarer Treiber auf meinem Computer auswählen.”

8. Schließlich, Wählen Sie den neuesten Treiber aus aus der Liste und klicken Sie auf Nächste.
9. Lassen Sie den obigen Vorgang abschließen und starten Sie Ihren PC neu, um die Änderungen zu speichern.
Befolgen Sie die gleichen Schritte für die integrierte Grafikkarte (in diesem Fall Intel), um ihre Treiber zu aktualisieren. Sehen Sie, ob Sie in der Lage sind Beheben Sie das ausgegraute Problem mit der Rotationssperre, wenn nicht, fahren Sie mit dem nächsten Schritt fort.
Grafiktreiber automatisch von der Hersteller-Website aktualisieren
1. Drücken Sie die Windows-Taste + R und geben Sie im Dialogfeld "dxdiag“ und drücken Sie die Eingabetaste.

2. Danach suchen Sie nach dem Anzeige-Tab (es gibt zwei Anzeige-Tabs, einen für den integrierten Grafikkarte und eine andere von Nvidia) klicken Sie auf die Registerkarte Anzeige und finden Sie Ihre Grafikkarte.

3. Gehen Sie nun zum Nvidia-Treiber Webseite herunterladen und geben Sie die Produktdetails ein, die wir herausfinden.
4. Suchen Sie Ihre Treiber, nachdem Sie die Informationen eingegeben haben, klicken Sie auf Zustimmen und laden Sie die Treiber herunter.

5. Installieren Sie nach erfolgreichem Download den Treiber, und Sie haben Ihre Nvidia-Treiber erfolgreich manuell aktualisiert.
Methode – 9: Entfernen Sie den Intel Virtual Buttons-Treiber
Einige Benutzer berichteten, dass Intel Virtual Button-Treiber Probleme mit der Rotationssperre auf Ihrem Gerät verursachen. Um dieses Problem zu lösen, können Sie den Treiber deinstallieren.
1. Öffnen Sie den Geräte-Manager auf Ihrem Gerät, indem Sie Windows + R drücken und eingeben devmgmt.msc und drücken Sie die Eingabetaste oder drücken Sie Windows X und wählen Sie Gerätemanager aus der Optionsliste.
2. Sobald die Box des Gerätemanagers geöffnet ist, suchen Sie Intel Treiber für virtuelle Tasten.
3. Klicken Sie mit der rechten Maustaste darauf und wählen Sie Deinstallieren.
Empfohlen:
- Deaktivieren Sie die Datenerfassung in Windows 10 (Schützen Sie Ihre Privatsphäre)
- 4 Möglichkeiten zum Anzeigen gespeicherter WLAN-Passwörter unter Windows 10
- Top 6 der besten Fotobearbeitungs-Apps für Windows 10?
- Behebung des WLAN-Fehlers „Kein Internet, gesichert“
Ich hoffe, dieser Artikel war hilfreich und jetzt können Sie es ganz einfach Fixieren Sie die Rotationssperre, die in Windows 10 ausgegraut ist, aber wenn Sie noch Fragen zu diesem Tutorial haben, können Sie diese gerne im Kommentarbereich stellen.