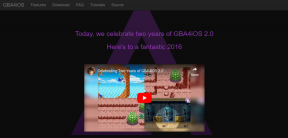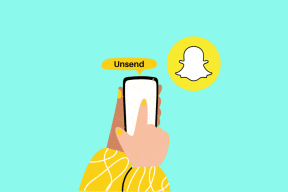Fix No Install Button im Windows Store
Verschiedenes / / November 28, 2021
Die Hauptursache für diesen Fehler ist noch unbekannt, aber es gibt verschiedene Gründe, warum dieses Problem auftritt. Einige davon sind möglicherweise deaktivierte Windows-Firewall, Malware-Infektion, falsche Datums- und Uhrzeitkonfiguration, beschädigtes Anwendungspaket usw. Jetzt ist der Windows Store eine wichtige Komponente von Windows, da Sie verschiedene Arten von Anwendungen herunterladen können, die für den persönlichen oder professionellen Gebrauch erforderlich sind.
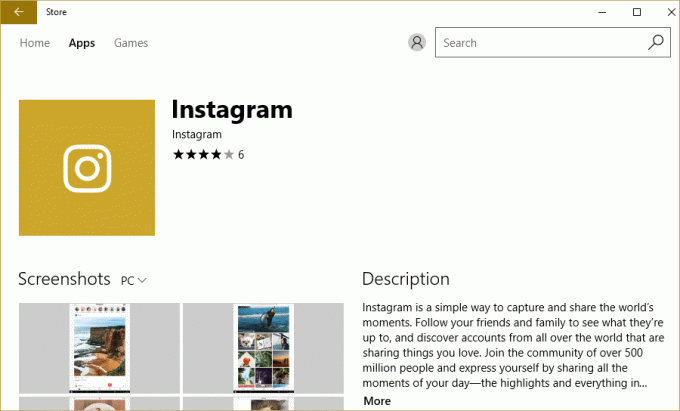
Stellen Sie sich vor, Sie könnten keine Windows Store-Anwendung herunterladen, genau das passiert in diesem Fall. Aber keine Sorge, die Problembehandlung ist hier, um dieses Problem zu beheben. Befolgen Sie die unten aufgeführten Methoden nacheinander, und am Ende dieses Handbuchs ist Windows Store wieder normal.
Es gibt einige Dinge, die Sie sicherstellen sollten, bevor Sie mit den unten aufgeführten Schritten zur Fehlerbehebung fortfahren:
- Manchmal blockiert Family Safety Settings einige Apps, aufgrund derer Sie möglicherweise nicht auf die jeweilige App im Store zugreifen können. Überprüfen Sie, ob das Problem bei allen anderen Apps oder einigen bestimmten Apps auftritt. Wenn dieses Problem nur bei ausgewählten Apps auftritt, deaktivieren Sie die Familiensicherheitseinstellungen.
- Wenn Sie kürzlich einige Änderungen am System vorgenommen, aber vergessen haben, Ihren PC neu zu starten, greifen Sie möglicherweise nicht auf den Windows Store zu. Stellen Sie sicher, dass Sie Ihr System nach dem Windows Update neu starten und prüfen Sie, ob das Problem behoben ist oder nicht.
Inhalt
- Fix No Install Button im Windows Store
- Methode 1: Schalten Sie die Windows-Firewall ein
- Methode 2: Stellen Sie sicher, dass Datum und Uhrzeit Ihres PCs korrekt sind
- Methode 3: Löschen Sie den Windows Store-Cache
- Methode 4: Store-App neu registrieren
- Methode 5: Stellen Sie sicher, dass Windows auf dem neuesten Stand ist
- Methode 6: Führen Sie CCleaner und Malwarebytes aus
- Methode 7: Führen Sie einen sauberen Neustart in Windows durch
- Methode 8: Führen Sie die Problembehandlung für Windows Update und Windows Store-Apps aus
Fix No Install Button im Windows Store
Stellen Sie sicher, dass einen Wiederherstellungspunkt erstellen nur für den Fall, dass etwas schief geht.
Methode 1: Schalten Sie die Windows-Firewall ein
Der Windows Store lässt Sie nicht auf die Apps zugreifen, bis Sie sicherstellen, dass die Windows-Firewall aktiviert ist.
1. Drücken Sie die Windows-Taste + I und wählen Sie dann Schalttafel.

2.Klicken Sie als nächstes auf System und Sicherheit.
3. Dann klicke auf Windows-Firewall.

4.Klicken Sie nun im linken Fensterbereich auf Schalten Sie die Windows-Firewall ein oder aus.
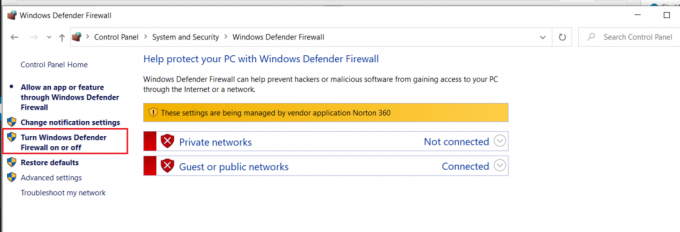
5. Auswählen Aktivieren Sie die Windows-Firewall für private und öffentliche Netzwerkeinstellungen und starten Sie dann Ihren PC neu
Nachdem Sie fertig sind, versuchen Sie erneut, die App im Windows Store zu installieren. Diesmal sollte es gut klappen.
Methode 2: Stellen Sie sicher, dass Datum und Uhrzeit Ihres PCs korrekt sind
1. Rechtsklick An Zeit in der unteren rechten Ecke Ihres Bildschirms angezeigt. Dann klick auf Datum/Uhrzeit anpassen.

2. Stellen Sie sicher, dass beide Optionen mit der Beschriftung Uhrzeit automatisch einstellen und Stellen Sie die Zeitzone automatisch ein gewesen sein Behinderte. Klicke auf Ändern.

3. Eintreten das korrektes Datum und Uhrzeit und dann klick auf Ändern Änderungen anzuwenden.
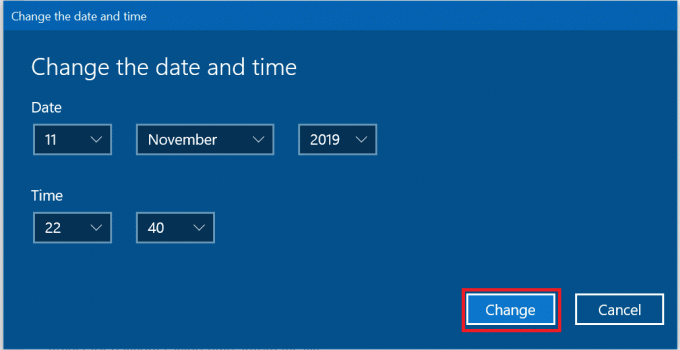
4. Sehen Sie, ob Sie in der Lage sind Beheben Sie, dass Ihre Verbindung in Chrome kein privater Fehler ist.
5. Wenn das nicht hilft dann Aktivieren beide Zeitzone einstellenAutomatisch und Datum und Uhrzeit automatisch einstellen Optionen. Wenn Sie über eine aktive Internetverbindung verfügen, werden Ihre Datums- und Uhrzeiteinstellungen automatisch aktualisiert.

Lesen Sie auch:4 Möglichkeiten zum Ändern von Datum und Uhrzeit in Windows 10
Methode 3: Löschen Sie den Windows Store-Cache
1. Drücken Sie die Windows-Taste + R und geben Sie dann „Wsreset.exe“ und drücken Sie die Eingabetaste.

2. Sobald der Vorgang abgeschlossen ist, starten Sie Ihren PC neu.
Methode 4: Store-App neu registrieren
1. Offen Eingabeaufforderung als Administrator.

2. Führen Sie unter dem PowerShell-Befehl aus
PowerShell -ExecutionPolicy Unrestricted -Command "& {$manifest = (Get-AppxPackage Microsoft. WindowsStore).InstallLocation + ‘\AppxManifest.xml’; Add-AppxPackage -DisableDevelopmentMode -Register $manifest}”
Oder
Get-AppXPackage -AllUsers | Foreach {Add-AppxPackage -DisableDevelopmentMode -Register "$($_.InstallLocation)\AppXManifest.xml"}

3. Wenn Sie fertig sind, schließen Sie die Eingabeaufforderung und starten Sie Ihren PC neu.
In diesem Schritt registrieren Sie Windows Store-Apps erneut, die automatisch Fix No Install Button im Windows Store Problem.
Methode 5: Stellen Sie sicher, dass Windows auf dem neuesten Stand ist
1. Drücken Sie Windows-Taste + Ich öffne die Einstellungen und klicke dann auf Update & Sicherheit.

2. Auf der linken Seite klickt das Menü auf Windows Update.
3. Klicken Sie nun auf „Auf Updates prüfen“, um nach verfügbaren Updates zu suchen.

4. Wenn Updates ausstehen, klicken Sie auf Updates herunterladen und installieren.

5. Sobald die Updates heruntergeladen sind, installieren Sie sie und Ihr Windows wird auf den neuesten Stand gebracht.
Methode 6: Führen Sie CCleaner und Malwarebytes aus
1. Herunterladen und installieren CCleaner & Malwarebytes.
2. Malwarebytes ausführen und lassen Sie es Ihr System nach schädlichen Dateien durchsuchen. Wenn Malware gefunden wird, wird sie automatisch entfernt.

3. Führen Sie nun CCleaner aus und wählen Sie Benutzerdefinierte Reinigung.
4. Wählen Sie unter Custom Clean die Option Registerkarte Windows und markieren Sie die Standardeinstellungen und klicken Sie auf Analysieren.

5. Stellen Sie nach Abschluss der Analyse sicher, dass Sie die zu löschenden Dateien entfernen.

6. Klicken Sie abschließend auf das Laufreiniger klicken und CCleaner seinen Lauf lassen.
7. Um Ihr System weiter zu reinigen, Wählen Sie die Registerkarte Registrierung, und stellen Sie sicher, dass Folgendes überprüft wurde:

8. Klicken Sie auf die Nach Problemen suchen und lassen Sie CCleaner scannen, und klicken Sie dann auf Löse ausgewählte Probleme Taste.

9. Wenn CCleaner fragt „Möchten Sie Änderungen an der Registrierung sichern?” Wählen Sie Ja.
10. Sobald Ihre Sicherung abgeschlossen ist, klicken Sie auf das Beheben Sie alle ausgewählten Probleme Taste.
11. Starten Sie Ihren PC neu, um die Änderungen zu speichern.
Methode 7: Führen Sie einen sauberen Neustart in Windows durch
Manchmal kann Software von Drittanbietern mit dem Windows Store in Konflikt geraten. Daher sollten Sie keine Apps aus dem Windows Apps Store installieren. Um das Problem „Keine Installationsschaltfläche im Windows Store“ zu beheben, müssen Sie Führen Sie einen sauberen Neustart durch in Ihrem PC und diagnostizieren Sie das Problem Schritt für Schritt.
Methode 8: Führen Sie die Problembehandlung für Windows Update und Windows Store-Apps aus
1. Geben Sie Fehlerbehebung in die Windows-Suchleiste ein und klicken Sie auf Fehlerbehebung.

2. Als nächstes wählen Sie im linken Fensterbereich Alle ansehen.
3. Wählen Sie dann aus der Liste Computerprobleme beheben die Option Windows Update.

4. Folgen Sie den Anweisungen auf dem Bildschirm und lassen Sie die Ausführen der Windows Update-Fehlerbehebung.

5. Gehen Sie nun wieder zum Fenster Alle anzeigen zurück, wählen Sie diesmal jedoch Windows Store-Apps aus. Führen Sie die Fehlerbehebung aus und befolgen Sie die Anweisungen auf dem Bildschirm.
6. Starten Sie Ihren PC neu und versuchen Sie erneut, Apps aus dem Windows Store zu installieren.
Empfohlen:
- Beheben Sie den Windows Store-Fehler Der Server ist gestolpert
- Fix Windows Store lädt nicht in Windows 10
- 7 Möglichkeiten, den eingesteckten Laptop-Akku zu reparieren, der nicht aufgeladen wird
- Ausführbare hohe CPU-Auslastung des Antimalware-Dienstes beheben
Das hast du erfolgreich Fix No Install Button im Windows Store Wenn Sie jedoch noch Fragen zu diesem Beitrag haben, können Sie sie gerne im Kommentarbereich stellen.