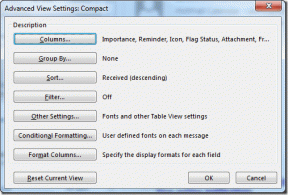So beheben Sie das Problem mit fehlenden Symbolen für Adobe Acrobat DC und Reader DC
Verschiedenes / / November 29, 2021
In den letzten Monaten musste ich mich mit einem Adobe Acrobat Reader DC Installation, die beim Start nicht das richtige Taskleistensymbol anzeigte. An seiner Stelle war nur ein allgemein aussehendes Symbol zu sehen, das dem native Fotos-App. Das Problem betraf sogar die Startmenüeinträge des Programms.

Acrobat Reader DC funktionierte immer noch gut, aber das fehlende Symbol hat mich nur sehr genervt. Und das Reparieren des Programms hat nichts zur Behebung des Problems beigetragen. Deshalb habe ich mir endlich die Zeit genommen, mich nach einer Methode umzusehen, um es mit anderen Mitteln zu beheben.
Was mich jedoch überraschte, war die Tatsache, dass dieser Fehler mit fehlenden Symbolen die Benutzer seit Jahren quälte. Offensichtlich hat Adobe nichts getan, um es zu reparieren. Sogar Adobe Acrobat DC (Pro und Standard) scheint davon betroffen zu sein.
Zum Glück habe ich ein paar Möglichkeiten gefunden, das richtige Adobe Acrobat DC- oder Acrobat Reader DC-Symbol wieder in der Taskleiste und im Startmenü anzuzeigen. In meinem Fall hat die erste Methode das fehlende Symbol sofort behoben. Gehen Sie es also durch und probieren Sie dann die zweite Methode aus, falls dies fehlschlägt.
1. Startmenüeintrag ersetzen
Bei der ersten Methode müssen Sie den fehlerhaften Startmenüeintrag von Adobe Acrobat DC oder Acrobat Reader DC durch eine Verknüpfung ersetzen, die auf der ausführbaren Datei des Programms basiert. Überraschenderweise wird dadurch das Problem mit dem fehlenden Symbol behoben.
Ich habe die folgenden Schritte für beide Versionen von Adobe Acrobat geschrieben. Nehmen Sie daher bei Bedarf die erforderlichen Anpassungen vor.
Schritt 1: Löschen Sie die Verknüpfung von Adobe Acrobat DC oder Acrobat Reader DC von Ihrem Desktop. Wenn es eine Verknüpfung für das Programm gibt, die an die Taskleiste angeheftet ist, lösen Sie diese ebenfalls auf.
Notiz: Überspringen Sie diesen Schritt, wenn Sie keine solchen Verknüpfungen auf dem Desktop und der Taskleiste haben.

Schritt 2: Öffnen Sie den Datei-Explorer, kopieren Sie den folgenden Ordnerpfad und fügen Sie ihn in die Adressleiste ein, und drücken Sie dann die Eingabetaste:
C:\ProgramData\Microsoft\Windows\Startmenü\Programme

Schritt 3: Suchen Sie in der Liste der angezeigten Startmenü-Verknüpfungen nach Adobe Acrobat DC oder Acrobat Reader DC. Hinweis – es sollte wie ein generisches Windows 10-Symbol aussehen. Klicken Sie mit der rechten Maustaste auf die Verknüpfung, und klicken Sie dann auf Löschen.

Schritt 4: Öffnen Sie eine neue Instanz des Datei-Explorers und navigieren Sie dann gemäß Ihrer Adobe Acrobat-Installation zum folgenden Speicherort:
Adobe Acrobat DC (Pro und Standard)
C:\Programme (x86)\Adobe\Acrobat DC\Acrobat
Acrobat Reader DC
C:\Programme (x86)\Adobe\Acrobat Reader DC\Reader

Schritt 5: Klicken Sie mit der rechten Maustaste auf die ausführbare Datei mit der Bezeichnung Acrobat (für Adobe Acrobat DC) oder AcroRd32 (für Acrobat Reader DC), zeigen Sie auf Senden an, und klicken Sie dann auf Desktop.
Spitze: Ausführbare Dateien enden mit der Dateierweiterung .EXE. Wenn Sie sich nicht sicher sind, klicken Sie auf die Registerkarte Ansicht, und aktivieren Sie dann das Kontrollkästchen Dateinamenerweiterungen, um alle Dateierweiterungen einzublenden.

Schritt 6: Wechseln Sie zum Desktop, klicken Sie mit der rechten Maustaste auf die neu erstellte Verknüpfung Acrobat.exe oder AcroRd32.exe und wählen Sie dann Umbenennen.

Schritt 7: Nennen Sie Acrobat - Shortcut als 'Adobe Acrobat DC' oder AcroRd32 - Shortcut als 'Acrobat Reader DC'.

Schritt 8: Klicken Sie erneut mit der rechten Maustaste auf die Verknüpfung, und wählen Sie dann Kopieren aus.

Schritt 9: Öffnen Sie das Datei-Explorer-Fenster aus Schritt 2 – wenn Sie das Fenster geschlossen haben, gehen Sie erneut zu demselben Ort. Klicken Sie mit der rechten Maustaste auf einen freien Bereich und wählen Sie Einfügen.

Schritt 10: Klicken Sie auf Weiter, um dem Datei-Explorer die Berechtigung zum Einfügen der Verknüpfung zu erteilen. Wenn Sie fertig sind, verlassen Sie das Fenster.

Schritt 11: Öffnen Sie Adobe Acrobat DC oder Acrobat Reader DC, entweder über die Desktop-Verknüpfung oder das Startmenü.

Und voila! Sie sollten das richtige Adobe-Symbol in der Taskleiste sehen. Auch die Startmenüeinträge sollten von nun an das richtige Icon wiedergeben.
2. Standard-.ICO-App ändern
Wenn die obige Methode nicht funktioniert hat, müssen Sie die Dateizuordnung ändern für ICO-Dateien (.ico) aus der Fotos-App zu Microsoft Paint. Dazu müssen Sie in die Windows 10-Einstellungen-App eintauchen.
Schritt 1: Öffnen Sie das Action Center, und klicken Sie dann auf Alle Einstellungen.

Schritt 2: Klicken Sie auf die Kachel mit der Bezeichnung Apps.

Schritt 3: Wechseln Sie zum Seiten-Tab Standard-Apps, scrollen Sie in der Liste der Standard-Apps nach unten und wählen Sie dann "Standard-Apps nach Dateityp auswählen".

Schritt 4: Suchen Sie die Dateierweiterung mit der Bezeichnung .ico (ICO-Datei). Wechseln Sie die Standard-App für die Erweiterung von Fotos zu Paint.

Beenden Sie die App Einstellungen und starten Sie Adobe Acrobat DC oder Acrobat Reader DC. Sie sollten das richtige Symbol in der Taskleiste sehen. Gleiches gilt für die Startmenüeinträge.
Der Zirkus ist in der Stadt
Mit den beiden oben genannten Methoden können Sie die Symbole von Adobe Acrobat DC oder Acrobat Reader DC problemlos wieder korrekt anzeigen. Aber warum wird dieses Problem überhaupt verursacht? Adobe hat wahrscheinlich die Dateierweiterungen für ihre Verknüpfungen in einem Format verpfuscht, das Windows 10 nicht wirklich unterstützt. Das scheint die einzig plausible Erklärung zu sein.
Das heißt, Sie müssen die oben genannten Korrekturen möglicherweise erneut durchführen, wenn ein zukünftiges Update von Adobe Acrobat oder Windows 10 Probleme verursacht oder Ihre Änderungen auf die Standardeinstellungen zurücksetzt. Aber bis Adobe sich zusammengetan hat, haben Sie keine andere Wahl, als sich mit diesem Problem immer wieder zu befassen, wenn es wieder auftritt.
Next Up: Beim nächtlichen Lesen von PDFs geblendet? Schauen Sie sich diese vier fantastischen PDF-Reader mit integrierter Nachtmodusfunktion an.