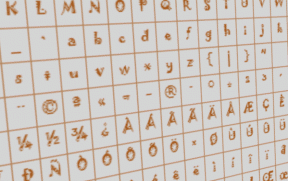So beheben Sie den Fehler Windows Sandbox Kein Hypervisor gefunden
Verschiedenes / / November 29, 2021
Windows Sandbox ist eine phänomenale Ergänzung zu Windows 10, mit einer Vielzahl von Anwendungen, die von der Überprüfung von Dateien auf Malware bis hin zum Herumspielen mit Betriebssystemeinstellungen im Allgemeinen reichen. Es ist jedoch auch anfällig für eine Reihe von Problemen. Vor einiger Zeit sprach ich über die verschiedenen Lösungen für die Probleme mit der Internetverbindung das könnte die Windows Sandbox plagen.

Und heute werde ich Maßnahmen besprechen, die Sie ergreifen können, wenn Sie beim Versuch, ihn zu starten, die Fehlermeldung „Kein Hypervisor gefunden“ erhalten.
Der Hypervisor ist eine wesentliche Komponente innerhalb des Betriebssystems, die zum Ausführen virtueller Maschinen erforderlich ist, und dieser Fehler wird generiert, wenn die Windows-Sandbox keinen Zugriff darauf hat. Im Folgenden werde ich drei Korrekturen vorschlagen, die Sie leicht verwenden können, um die Dinge in die richtige Richtung zu bringen.
Ich empfehle, dass Sie von vorne beginnen und sich die Liste durcharbeiten. Der letzte Fix hat mir geholfen, das Problem zu lösen, als ich vor einiger Zeit damit konfrontiert wurde. Das heißt, es ist immer besser, zuerst einige der plausibelsten Ursachen aus dem Weg zu räumen.
1. Virtualisierung prüfen
Obwohl Windows Sandbox eine Wegwerfumgebung ist, funktioniert sie wie jede andere virtuelle Maschine. Das bedeutet, dass der Hypervisor, auf dem es angeblich läuft, nicht funktioniert, wenn die CPU-Virtualisierung deaktiviert ist.
CPU-Virtualisierung ist eine hardwarebasierte Funktion, aber wenn Sie kein veraltetes System verwenden, ist die Wahrscheinlichkeit, dass der Prozessor sie unterstützt, ziemlich hoch. Es muss jedoch aktiviert werden, und es gibt eine einfache Möglichkeit, dies herauszufinden.
Öffnen Sie zunächst den Task-Manager (klicken Sie mit der rechten Maustaste auf die Taskleiste und klicken Sie dann auf Task-Manager). Klicken Sie auf der Registerkarte Leistung auf CPU und überprüfen Sie dann den Status neben Virtualization – er sollte als Aktiviert lauten. Wenn dies der Fall ist, fahren Sie mit dem nächsten Abschnitt fort.

Wenn die Virtualisierung deaktiviert ist, müssen Sie zum BIOS oder UEFI Ihres Systems gehen, um die Funktion zu aktivieren. Der Haken dabei ist, dass das gesamte Verfahren, obwohl recht einfach, von Computer zu Computer unterschiedlich ist.
Wenn Sie bereits Erfahrung mit dem Aktivieren oder Deaktivieren der Funktion haben, machen Sie es gleich. Wenn nicht, ist es ratsam, die genauen Anweisungen in der Dokumentation für das Motherboard-Modell Ihres Computers zu lesen. Nachdem Sie die CPU-Virtualisierung aktiviert haben, versuchen Sie, Windows Sandbox auszuführen.
In meinem Fall muss ich beim Computerstart das BIOS durch Drücken von F2 aufrufen, zur Registerkarte Erweitert wechseln und dann die Option mit der Bezeichnung Intel Virtualization Technology aktivieren.
Notiz: Um weitere Informationen zu Ihrem System zu erhalten, um die relevante Dokumentation online zu finden, geben Sie 'msinfo32' in das Startmenü ein und klicken Sie dann auf Öffnen.
2. Windows-Funktionen aktivieren
Wenn die CPU-Virtualisierung aktiviert ist, wäre es seltsam, die Fehlermeldung „Kein Hypervisor gefunden“ zu erhalten. Daher ist es ratsam, einige betriebssystembasierte Funktionen zu aktivieren, die den erfolgreichen Betrieb virtueller Maschinen unterstützen.
Öffnen Sie dazu die Windows-Funktionen (geben Sie Windows-Funktionen in das Startmenü und klicken Sie auf Öffnen). Folgen Sie dem, indem Sie die Kontrollkästchen neben den folgenden Funktionen aktivieren:
- Plattform für virtuelle Maschinen
- Windows Hypervisor-Plattform

Klicken Sie auf OK, um sie zu aktivieren. Starten Sie Ihren Computer danach neu und prüfen Sie, ob Windows Sandbox erfolgreich ohne die resultierende Fehlermeldung gestartet wird.
3. BCD-Eintrag hinzufügen
Die letzte Maßnahme, die Sie ergreifen müssen, besteht darin, sicherzustellen, dass der Hypervisor so konfiguriert ist, dass er beim Computerstart automatisch ausgeführt wird. Dazu müssen Sie den Boot Configuration Data (BCD) Ihres Computers einen Eintrag hinzufügen mit Hilfe der Eingabeaufforderung.
Öffnen Sie eine Eingabeaufforderungskonsole mit erhöhten Rechten (Typ cmd in das Startmenü und klicken Sie dann auf Als Administrator ausführen). Geben Sie als Nächstes den folgenden Befehl in die Eingabeaufforderungskonsole ein und drücken Sie dann die Eingabetaste:
BCDEDIT /Set {current} hypervisorlaunchtype auto.

Starte deinen Computer neu. Starten Sie erneut eine Eingabeaufforderungskonsole mit erhöhten Rechten, geben Sie ein BCDEDIT in die Konsole ein und drücken Sie dann die Eingabetaste. In der angezeigten Liste sollte der Status neben hypervisorlaunchtype als Auto lauten. Das bedeutet, dass der Hypervisor erfolgreich für die Ausführung beim Start konfiguriert wurde.

Sie sind jetzt bereit zu gehen. Starten Sie die Windows-Sandbox. Und voila! Es sollte wahrscheinlich sofort geladen werden.
Sandbox selbst
Der Wegwerfcharakter der Windows Sandbox macht es möglich ein fantastisches Werkzeug für eine Vielzahl von Anwendungen. Und es ist immer am besten, sicherzustellen, dass es richtig funktioniert, damit Sie es jederzeit starten können. Und hoffentlich haben die obigen Korrekturen geholfen, den lästigen Fehler "Kein Hypervisor gefunden" endgültig zu beseitigen.

Wenn weiterhin Probleme auftreten, entfernen Sie alle virtuellen Maschinen von Drittanbietern von Ihrem Computer (z. B. VirtualBox oder VMWare) und überprüfen Sie sie erneut. Die von diesen Plattformen verwendeten Hypervisoren können Konflikte mit denen von Windows Sandbox verursachen und müssen berücksichtigt werden.
Next Up: Besorgt über Ihre Privatsphäre? Hier sind 5 Datenschutzeinstellungen von Windows 10, die Sie sofort ändern müssen.