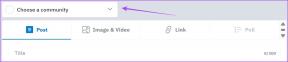Fix Spotify Web Player funktioniert nicht (Schritt-für-Schritt-Anleitung)
Verschiedenes / / November 28, 2021
Haben Sie Probleme mit dem Spotify-Webplayer? oder Spotify Webplayer funktioniert nicht und Sie werden mit der Fehlermeldung "Beim Spotify-Webplayer ist ein Fehler aufgetreten“? Machen Sie sich keine Sorgen, in diesem Handbuch werden wir sehen, wie Sie die Probleme mit Spotify beheben können.
Spotify ist eine der beliebtesten und angesagtesten Musik-Streaming-Plattformen und wir sind bereits ein großer Fan. Aber für diejenigen unter Ihnen, die es noch nicht ausprobiert haben, stellen wir Ihnen eines seiner Art und das äußerst erstaunliche Spotify vor. Mit Spotify können Sie unbegrenzt Musik online streamen, ohne sie auf Ihr Gerät herunterladen zu müssen. Es gibt Ihnen Zugang zu Musik, Podcasts und Video-Streaming und das alles kostenlos! Aufgrund seiner Vielseitigkeit können Sie es auf Ihrem Telefon oder Ihrem PC verwenden, auf Ihrem Windows, Mac oder Linux oder auf Ihrem Android oder iOS verwenden. Ja, es ist für alle verfügbar und wird damit zu einer der am leichtesten zugänglichen Musikplattformen.
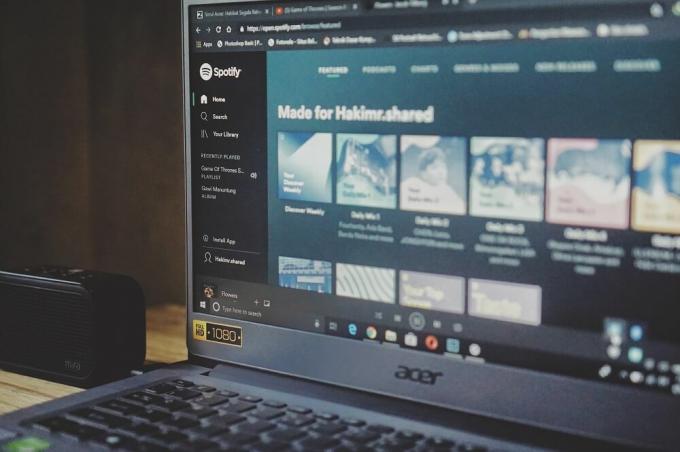
Melden Sie sich einfach an und loggen Sie sich jederzeit und überall in den riesigen Musikpool ein, den es zu bieten hat. Erstellen Sie Ihre persönlichen Playlists oder teilen Sie sie mit anderen. Durchsuchen Sie Ihre Songs über Album, Genre, Interpret oder Playlist und es wird überhaupt nicht mühsam sein. Die meisten seiner Funktionen sind kostenlos verfügbar, während einige erweiterte Funktionen mit einem kostenpflichtigen Abonnement verfügbar sind. Aufgrund seiner erstaunlichen Funktionen und einer schönen Benutzeroberfläche übertrifft Spotify viele seiner Konkurrenten. Obwohl Spotify den Markt in vielen Ländern Asiens, Europas, Nordamerikas und Afrikas erobert hat, muss es noch die ganze Welt erreichen. Es hat jedoch auch seine Fangemeinde aus den unerreichten Ländern, die über Proxy-Server mit US-Standorten darauf zugreifen, die es Ihnen ermöglichen, Spotify von überall auf der Welt zu nutzen.
Spotify ist exzellent in dem, was es tut, aber es hat seine eigenen Schwächen. Einige seiner Benutzer beschweren sich darüber, dass der Webplayer nicht funktioniert und wenn Sie einer von ihnen sind, haben wir die folgenden Tipps und Tricks für Sie, damit Sie Ihre Lieblingsmusik problemlos durchsuchen können. Wenn Sie Spotify überhaupt nicht erreichen oder verbinden können, kann dies verschiedene Gründe haben. Lassen Sie uns jeden von ihnen überprüfen.
Inhalt
- Fix Spotify Web Player funktioniert nicht Problem
- Tipp 1: Ihr Internetdienstanbieter
- Tipp 2: Die Firewall Ihres Computers
- Tipp 3: Schlechter Cache auf Ihrem Computer
- Tipp 4: Cookies in Ihrem Webbrowser
- Tipp 5: Ihr Webbrowser ist veraltet
- Tipp 6: Dein Webbrowser unterstützt Spotify nicht
- Tipp 7: Geschützte Inhalte aktivieren
- Tipp 8: Songlink in neuem Tab öffnen
Fix Spotify Web Player funktioniert nicht Problem
Tipp 1: Ihr Internetdienstanbieter
Es ist möglich, dass Ihr Internetdienst Ihren Webplayer durcheinander bringt. Um dies zu bestätigen, versuchen Sie, auf andere Websites zuzugreifen. Wenn keine anderen Websites funktionieren, liegt es wahrscheinlich an Ihrem ISP und nicht an Spotify. Um dies zu beheben, versuchen Sie es mit einer anderen Wi-Fi-Verbindung oder starten Sie Ihren vorhandenen Router oder Ihr Modem neu. Starten Sie Ihren Computer vollständig neu, setzen Sie Ihren Webbrowser zurück und versuchen Sie erneut, auf die Websites zuzugreifen. Wenn Sie immer noch nicht auf das Internet zugreifen können, wenden Sie sich an Ihren ISP.
Tipp 2: Die Firewall Ihres Computers
Wenn Sie auf alle anderen Websites außer Spotify zugreifen können, blockiert möglicherweise Ihre Windows-Firewall Ihren Zugriff. Eine Firewall verhindert den unbefugten Zugriff auf oder von einem privaten Netzwerk. Dazu müssen Sie Ihre Firewall deaktivieren. Um Ihre Firewall auszuschalten,
1.Suchen Sie im Startmenü nach ‘Schalttafel’.

2.Klicken Sie auf ‘System und Sicherheit' und dann 'Windows Defender-Firewall’.

3.Klicken Sie im Seitenmenü auf ‘Schalten Sie die Windows Defender-Firewall ein oder aus’.

4.Schalten Sie die Firewall aus für das gewünschte Netzwerk.

Starten Sie nun Ihren PC neu, um die Änderungen zu speichern, und Sie können Behebung des Problems, dass der Spotify-Webplayer nicht funktioniert.
Tipp 3: Schlechter Cache auf Ihrem Computer
Wenn das Deaktivieren der Firewall das Problem nicht behebt, kann ein fehlerhafter Cache ein Grund sein. Adressen, Webseiten und Elemente Ihrer häufig besuchten Websites werden im Cache Ihres Computers gespeichert, um Ihnen ein besserer und effizienterer, aber manchmal werden einige fehlerhafte Daten zwischengespeichert, die Ihren Online-Zugriff auf bestimmte blockieren könnten Websites. Dazu müssen Sie Ihren DNS-Cache leeren, indem Sie
1.Suchen Sie im Startmenü nach ‘Eingabeaufforderung’. Klicken Sie dann mit der rechten Maustaste auf die Eingabeaufforderung und wählen Sie "Als Administrator ausführen‘.
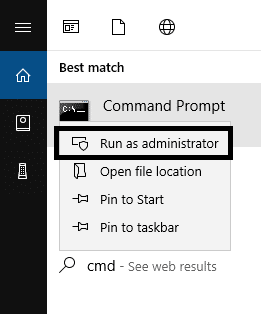
2. Geben Sie in der Eingabeaufforderung den folgenden Befehl ein und drücken Sie die Eingabetaste:
ipconfig /releaseipconfig /flushdnsipconfig /renew.

3.Starten Sie Ihren Webbrowser neu.
Wenn Sie Spotify zumindest mit einer teilweise geladenen Website erreichen und eine Verbindung herstellen können, versuchen Sie die folgenden Korrekturen.
Tipp 4: Cookies in Ihrem Webbrowser
Ihr Webbrowser speichert und verwaltet Cookies. Cookies sind kleine Informationseinheiten, die auf Ihrem Computer gespeichert werden und die bei Ihrem zukünftigen Zugriff verwendet werden können. Diese Cookies können beschädigt werden, sodass Sie nicht auf die Website zugreifen können. Um Cookies aus Chrome zu löschen,
1.Öffnen Sie Google Chrome und drücken Sie Strg + H Geschichte zu öffnen.

2.Klicken Sie als nächstes auf Browserverlauf entfernen Daten aus dem linken Bereich.

3.Jetzt müssen Sie den Zeitraum festlegen, für den Sie das Verlaufsdatum löschen möchten. Wenn Sie von Anfang an löschen möchten, müssen Sie die Option zum Löschen des Browserverlaufs von Anfang an auswählen.

Notiz: Sie können auch mehrere andere Optionen auswählen, z. B. Letzte Stunde, Letzte 24 Stunden, Letzte 7 Tage usw.
4.Häkchen Sie außerdem Folgendes an:
- Browser-Verlauf
- Cookies und andere Websitedaten
- Zwischengespeicherte Bilder und Dateien

5.Jetzt klicke Daten löschen, um mit dem Löschen des Browserverlaufs zu beginnen und zu warten, bis er abgeschlossen ist.
6.Schließen Sie Ihren Browser und starten Sie Ihren PC neu.
Für Mozilla-Firefox,
1.Öffne das Menü und klicke auf Optionen.
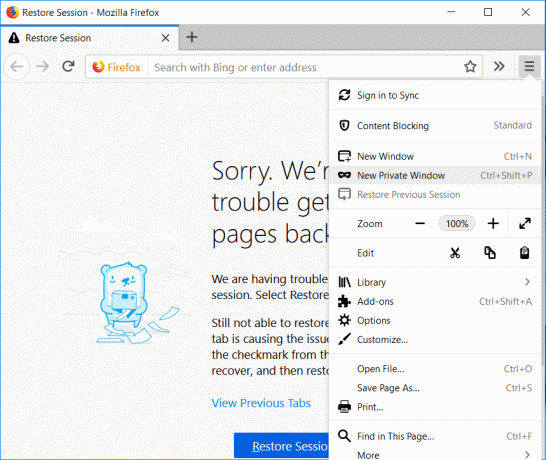
2. Klicken Sie im Abschnitt „Datenschutz & Sicherheit“ auf „Daten löschen“ unter Cookies und Websitedaten.
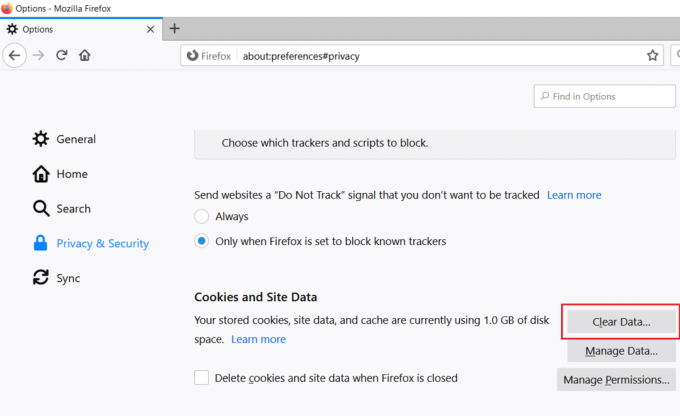
Überprüfen Sie jetzt, ob Sie in der Lage sind Fix Spotify Web Player funktioniert nicht Problem oder nicht. Wenn nicht, fahren Sie mit der nächsten Methode fort.
Tipp 5: Ihr Webbrowser ist veraltet
Notiz:Es wird empfohlen, alle wichtigen Registerkarten zu speichern, bevor Sie Chrome aktualisieren.
1.Öffnen Google Chrome indem Sie mit der Suchleiste danach suchen oder auf das Chrome-Symbol in der Taskleiste oder auf dem Desktop klicken.

2.Klicken Sie auf drei Punkte Symbol in der oberen rechten Ecke verfügbar.

3.Klicken Sie auf das Hilfe-Button aus dem sich öffnenden Menü.

4. Klicken Sie unter der Option Hilfe auf Über Google Chrome.

5.Wenn Updates verfügbar sind, Chrome beginnt automatisch mit der Aktualisierung.

6.Sobald die Updates heruntergeladen sind, müssen Sie auf klicken Relaunch-Button um die Aktualisierung von Chrome abzuschließen.

7. Nachdem Sie auf Relaunch geklickt haben, Chrome wird automatisch geschlossen und installiert die Updates.
Tipp 6: Dein Webbrowser unterstützt Spotify nicht
Obwohl selten, aber es ist möglich, dass Ihr Webbrowser Spotify nicht unterstützt. Versuchen Sie es mit einem anderen Webbrowser. Wenn Spotify perfekt verbunden und geladen ist und nur die Musik nicht abgespielt wird.
Tipp 7: Geschützte Inhalte aktivieren
Wenn die Fehlermeldung "Wiedergabe geschützter Inhalte ist nicht aktiviert" angezeigt wird, müssen Sie geschützte Inhalte in Ihrem Browser aktivieren:
1.Öffnen Sie Chrome und navigieren Sie dann zu der folgenden URL in der Adressleiste:
chrome://settings/content
2. Scrollen Sie als Nächstes nach unten zu „Geschützte Inhalte“ und klicken Sie darauf.
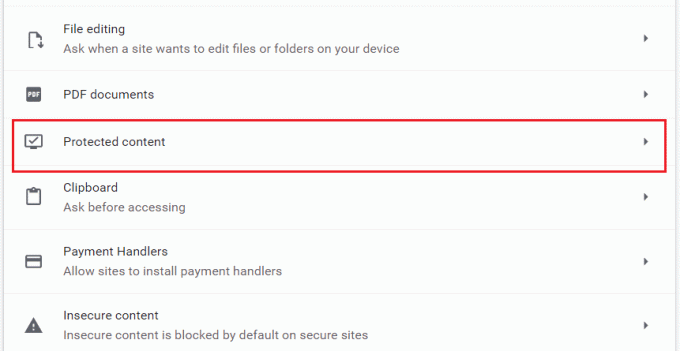
3.Jetzt aktivieren Sie die Umschalten neben "Erlauben Sie der Website, geschützte Inhalte abzuspielen (empfohlen)“.
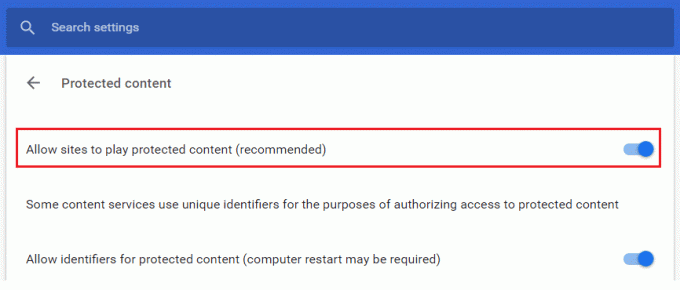
4. Versuchen Sie nun erneut, Musik mit Spotify abzuspielen, und dieses Mal können Sie möglicherweise Fix Spotify Web Player funktioniert nicht Problem.
Tipp 8: Songlink in neuem Tab öffnen
1.Klicken Sie auf das Drei-Punkte-Symbol Ihres Wunschliedes.
2.Wählen Sie ‘Song-Link kopieren“ aus dem Menü.
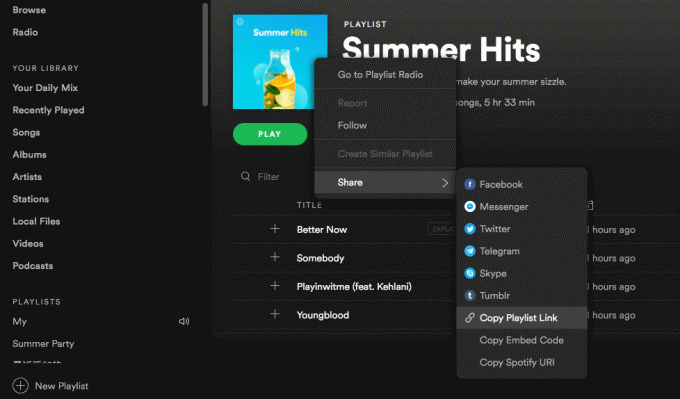
3.Öffnen Sie einen neuen Tab und fügen Sie den Link in die Adressleiste ein.
Empfohlen:
- So konvertieren Sie PNG in JPG ohne Qualitätsverlust
- 11 Tipps zur Behebung des Problems, dass Google Pay nicht funktioniert
Abgesehen von diesen Tricks können Sie die Musik auch auf Ihren Computer herunterladen und auf Ihrem lokalen Musikplayer abspielen, wenn Sie ein Spotify Premium-Benutzer sind. Alternativ können Sie für ein kostenloses Konto einen Spotify-Musikkonverter wie Sidify oder NoteBurner herunterladen und verwenden. Mit diesen Konvertern können Sie Ihre Lieblingssongs in Ihrem bevorzugten Format herunterladen, indem Sie den Song einfach per Drag & Drop verschieben oder den Song-Link direkt kopieren und einfügen und das Ausgabeformat auswählen. Beachten Sie, dass Sie mit den Testversionen die ersten drei Minuten jedes Songs herunterladen können. Sie können jetzt problemlos Ihre Lieblingssongs auf Spotify anhören. Hören Sie also weiter!