Fix Lokaler Gerätename wird bereits verwendet Fehler unter Windows
Verschiedenes / / November 28, 2021
Netzlaufwerke sind ein wichtiges Element vieler Organisationen. Sie erleichtern die Verbindung zwischen mehreren Geräten und erleichtern die Kommunikation innerhalb des Systems erheblich. Obwohl die Vorteile eines Netzlaufwerks zahllos sind, bringen sie lokale Gerätefehler mit sich, die den gesamten Workflow des Systems stören. Wenn Sie durch lokale Geräte verursachte Komplikationen erhalten haben, lesen Sie weiter, um herauszufinden, wie Sie dies tun können Fix Lokaler Gerätename wird bereits verwendet Fehler unter Windows.
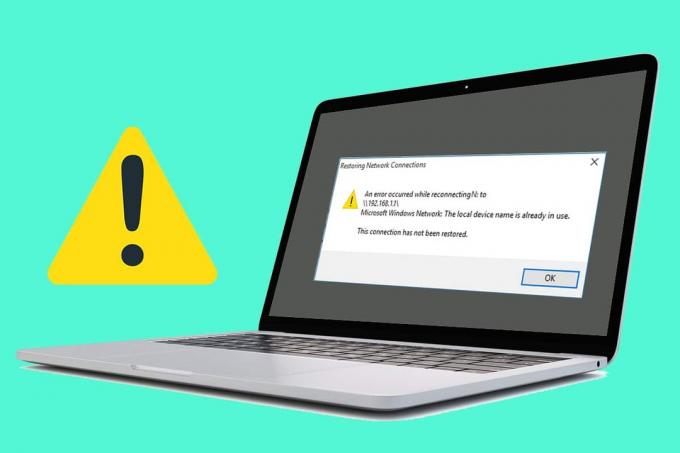
Inhalt
- Beheben Sie den Fehler "Lokaler Gerätename wird bereits verwendet" unter Windows 10
- Was erhalte ich die Meldung „Lokaler Gerätename wird bereits verwendet“?
- Methode 1: Neuzuordnen des Laufwerks mithilfe des Befehlsfensters
- Methode 2: Datei- und Druckerfreigabe aktivieren
- Methode 3: Weisen Sie neue Laufwerksbuchstaben zu, um lokale Gerätenamen zu ändern, die bereits verwendet werden
- Methode 4: Starten Sie den Browserdienst auf Ihrem Computer neu
- Methode 5: Registrierungswert löschen
- Methode 6: Platz auf dem Server schaffen
Beheben Sie den Fehler "Lokaler Gerätename wird bereits verwendet" unter Windows 10
Was erhalte ich die Meldung „Lokaler Gerätename wird bereits verwendet“?
Einer der Hauptgründe für diesen Fehler ist eine falsche Laufwerkszuordnung. Die Laufwerkszuordnung ordnet die Dateien, wie der Name schon sagt, einem bestimmten Laufwerk zu. In Organisationen mit mehreren Systemen ist die Laufwerkszuordnung unerlässlich, um gemeinsam genutzten Speicherdateien einen lokalen Laufwerksbuchstaben zuzuordnen. Der Fehler kann auch durch falsch konfigurierte Firewall-Einstellungen, beschädigte Browserdateien und falsche Einträge in der Windows-Registrierung. Unabhängig von der Ursache kann das Problem „Gerätename wird bereits verwendet“ behoben werden.
Methode 1: Neuzuordnen des Laufwerks mithilfe des Befehlsfensters
Die Neuzuordnung des Laufwerks ist eine der beliebtesten und effizientesten Möglichkeiten, das Problem zu lösen. Über die Eingabeaufforderung können Sie den Vorgang manuell ausführen und Fix Lokaler Gerätename wird bereits verwendet Fehlermeldung.
1. Klicken Sie mit der rechten Maustaste auf das Startmenü und klicken Sie auf ‘Eingabeaufforderung (Admin).’

2. Geben Sie im Befehlsfenster den folgenden Code ein und drücken Sie die Eingabetaste: net use *: /delete.
Notiz: Anstatt von '*“ müssen Sie den Namen des Laufwerks eingeben, das Sie neu zuordnen möchten.
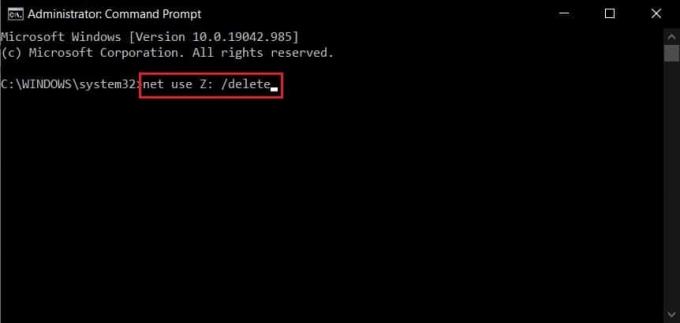
3. Der Laufwerksbuchstabe wird gelöscht. Geben Sie nun den zweiten Befehl ein, um den Neuzuordnungsprozess abzuschließen, und drücken Sie die Eingabetaste:
net use Z: \\server\share /user: *username* *password*
Notiz: Die *Benutzername* und *Passwort* sind Platzhalter und Sie müssen stattdessen die echten Werte eingeben.
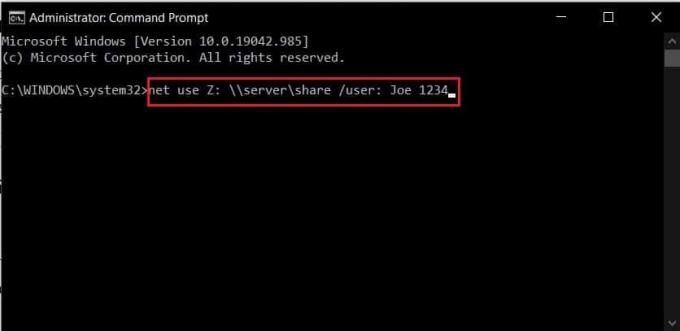
4. Nachdem das Laufwerk neu zugeordnet wurde, „Lokaler Gerätename wird bereits verwendet“ Fehler sollte behoben werden.
Methode 2: Datei- und Druckerfreigabe aktivieren
Die Option Datei- und Druckerfreigabe unter Windows ist wichtig für das reibungslose Funktionieren von Geräten in einem großen Netzwerk. Auf diese Option kann über die Einstellungen der Windows-Firewall zugegriffen und sie kann problemlos geändert werden.
1. Öffnen Sie auf Ihrem PC die Systemsteuerung und Klicken Sie auf „System und Sicherheit“.

2. Unter dem Windows Defender Firewall-Menü, Klicken Sie auf "App durch die Windows-Firewall zulassen".

3. Klicken Sie im nächsten erscheinenden Fenster zunächst auf Einstellungen ändern. Scrollen Sie dann nach unten und suchen Sie nach Datei- und Druckerfreigabe. Aktivieren Sie beide Kontrollkästchen vor der Option.

4. Schließen Sie die Systemsteuerung und prüfen Sie, ob Sie dazu in der Lage sind Fix Lokaler Gerätename wird bereits verwendet Fehler.
Methode 3: Weisen Sie neue Laufwerksbuchstaben zu, um lokale Gerätenamen zu ändern, die bereits verwendet werden
In Computernetzwerken sind Benutzer oft auf Laufwerke gestoßen, denen kein Buchstabe zugeordnet ist. Dies führt zu Fehlern bei der Laufwerkszuordnung und erschwert die gemeinsame Nutzung von Dateien innerhalb eines Netzlaufwerks. Es gab auch Fälle, in denen sich der Laufwerksbuchstabe in der Datenträgerverwaltung von dem in der Netzwerkzuordnung unterscheidet. All diese Probleme können gelöst werden, indem dem Laufwerk ein neuer Buchstabe zugewiesen wird:
1. Bevor Sie fortfahren, vergewissern Sie sich, dass dass keine dem Laufwerk zugeordneten Dateien oder Prozesse ausgeführt werden.
2. Klicken Sie dann mit der rechten Maustaste auf das Startmenü und Wählen Sie Datenträgerverwaltung.
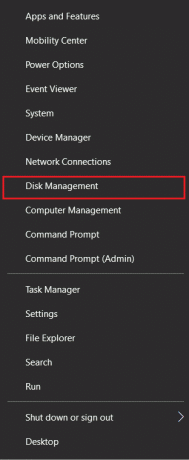
3. In dem 'Volumen' Säule, wähle das Laufwerk aus Probleme verursachen und mit der rechten Maustaste darauf klicken.
4. Aus den angezeigten Optionen klicke auf Laufwerksbuchstaben und -pfade ändern.
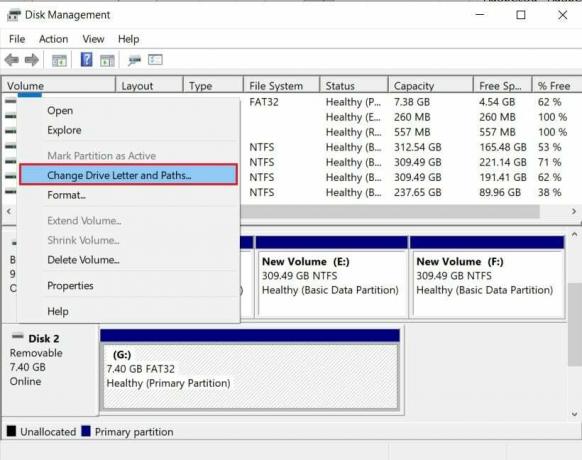
5. Es erscheint ein kleines Fenster. Klicken Sie auf „Ändern“ um dem Laufwerk einen neuen Buchstaben zuzuweisen.
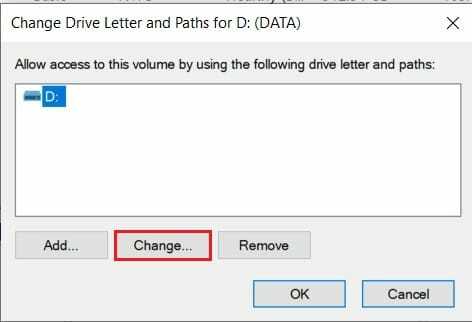
6. Wählen Sie aus den verfügbaren Optionen einen geeigneten Buchstaben aus und wenden Sie ihn auf das Laufwerk an.
7. Wenn ein neuer Laufwerksbuchstabe zugewiesen wird, funktioniert der Zuordnungsprozess ordnungsgemäß und die Der Fehler „Lokaler Gerätename wird bereits verwendet“ unter Windows sollte behoben sein.
Lesen Sie auch:So entfernen oder verbergen Sie den Laufwerksbuchstaben in Windows 10
Methode 4: Starten Sie den Browserdienst auf Ihrem Computer neu
Eine etwas unkonventionelle Möglichkeit, das vorliegende Problem zu beheben, besteht darin, den Browserdienst auf Ihrem PC neu zu starten. Manchmal kann eine falsche Browserkonfiguration den Laufwerkszuordnungsprozess manipulieren und Probleme verursachen.
1. Für diesen Vorgang müssen Sie erneut das Befehlsfenster öffnen. Befolgen Sie die Schritte in Methode 1 und Führen Sie die Eingabeaufforderung als Administrator aus.
2. Geben Sie hier den folgenden Code ein: net stop „Computerbrowser“ und drücken Sie die Eingabetaste.
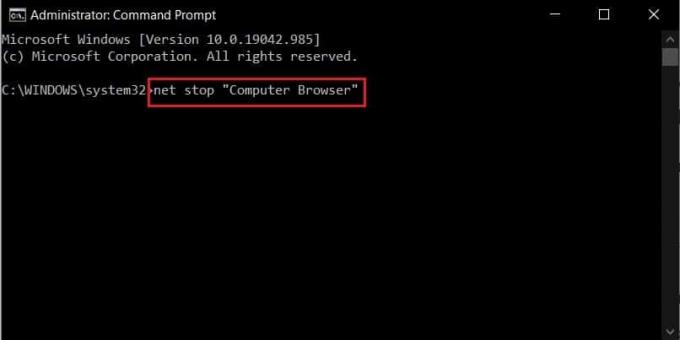
3. Geben Sie nach Abschluss des Vorgangs den Befehl zum Starten des Browsers ein und drücken Sie die Eingabetaste:
net start „Computerbrowser“

5. Der Fehler Lokaler Gerätename wird bereits verwendet sollte behoben werden. Wenn nicht, fahren Sie mit der nächsten Methode fort.
Methode 5: Registrierungswert löschen
Eine weitere erfolgreiche Lösung für das Problem besteht darin, einen bestimmten Registrierungswert aus der Windows-Registrierung zu löschen. Die Manipulation der Registrierung ist ein etwas kniffliger Prozess und muss mit äußerster Sorgfalt durchgeführt werden. Stellen Sie sicher, dass Ihre Registrierung gesichert ist, bevor Sie fortfahren.
1. Suchen Sie in der Windows-Suchleiste nach der Anwendung Registrierungseditor und öffne es.

2. Klicken Sie mit der rechten Maustaste auf das 'Rechner' Option und Klicken Sie auf „Exportieren“.

3. Benennen Sie die Registrierungsdatei und klicken Sie auf „Speichern“ um alle Ihre Registrierungseinträge sicher zu sichern.
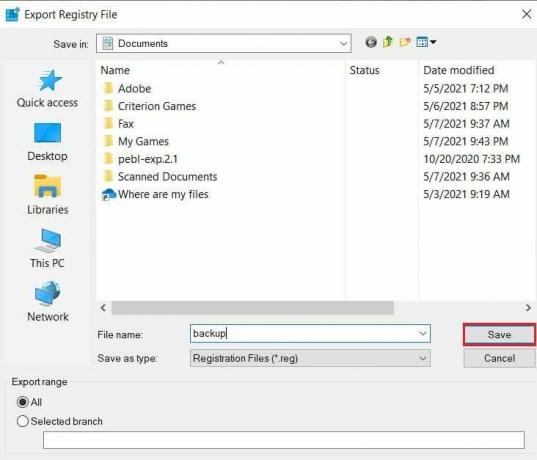
4. Wenn Ihre Daten sicher gespeichert sind, navigieren Sie zu der folgenden Adresse innerhalb der Registrierung:
HKEY_CURRENT_USER\Software\Microsoft\Windows\CurrentVersion\Explorer

5. Im Explorer-Bereich Lokalisieren der Ordner mit dem Titel „MountPoints2.“ Klicken Sie mit der rechten Maustaste darauf und wählen Sie Löschen, um den Wert aus der Registrierung zu entfernen.

6. Starten Sie Ihren Computer neu und prüfen Sie, ob der Fehler behoben ist.
Methode 6: Platz auf dem Server schaffen
Innerhalb Ihres Netzwerksystems ist es wichtig, dass der Servercomputer über freien Speicherplatz verfügt. Platzmangel eröffnet Fehlermöglichkeiten und verlangsamt letztendlich das gesamte Netzlaufwerk. Wenn Sie Zugriff auf den Servercomputer haben, versuchen Sie, unnötige Dateien zu löschen, um Platz zu schaffen. Wenn Sie selbst keine Änderungen am Servercomputer vornehmen können, wenden Sie sich an eine Person in der Organisation, die Zugriff hat und das Problem für Sie lösen kann.
Laufwerkszuordnung ist ein wesentlicher Bestandteil vieler Organisationen und spielt eine entscheidende Rolle bei der Verwaltung mehrerer Systeme innerhalb eines Netzwerks. Dadurch werden Fehler innerhalb des Netzlaufwerks äußerst schädlich und unterbrechen den Workflow des gesamten Systems. Mit den oben genannten Schritten sollten Sie jedoch in der Lage sein, den Fehler zu beheben und Ihre Arbeit wieder aufzunehmen.
Empfohlen:
- So verstecken Sie ein Laufwerk in Windows 10
- 3 Möglichkeiten, den Laufwerksbuchstaben in Windows 10 zu ändern
- Fix Xbox One Überhitzung und Ausschalten
- So richten Sie eine Gruppen-DM in Discord ein
Wir hoffen, dieser Leitfaden war hilfreich und Sie konnten es tun Fix Lokaler Gerätename wird bereits verwendet Fehler unter Windows. Wenn Sie Fragen haben, notieren Sie diese im Kommentarbereich unten und wir werden uns bei Ihnen melden.



