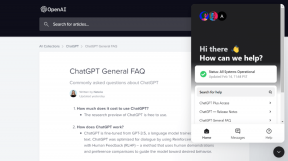So machen Sie den Hintergrund in Paint.net transparent
Verschiedenes / / November 29, 2021
Bilder mit transparenter Hintergrund sind recht vielseitig. Sie können sie als Logo verwenden, sie mit verschiedenen Hintergründen kombinieren oder sogar zum Erstellen von Memes verwenden.

Jedoch. Hintergründe sind standardmäßig nie transparent. Du musst bearbeite deine Bilder um das zu bekommen oder sie vielleicht von Grund auf neu zu erstellen. Es gibt eine Vielzahl von Software, die Sie verwenden können, um den Hintergrund transparent zu machen. Die meisten guten sind jedoch nicht kostenlos.
Paint.net ist eine großartige Open Source Bildbearbeitungssoftware die Sie für diesen Zweck verwenden können. Lesen Sie weiter, um herauszufinden, wie Sie mit Paint.net Hintergründe transparent machen können.
Machen Sie den Hintergrund mit Paint.net transparent
Nachdem Sie die Software heruntergeladen und auf Ihrem System installiert haben, führen Sie diese einfachen Schritte aus, um den Hintergrund transparent zu machen:
Schritt 1: Öffnen Sie das Bild Ihrer Wahl in Paint.net. Ziehen Sie dazu die Bilddatei per Drag & Drop in ein geöffnetes Fenster von Paint.net oder verwenden Sie die Tastenkombination Strg + O, um eine Datei direkt von einem beliebigen Speicherort auf Ihrem System zu öffnen.

Schritt 2: Wählen Sie dann das Zauberstab-Werkzeug aus der Symbolleiste auf der linken Seite. Mit diesem Werkzeug können Sie ganz einfach mit nur einem Klick Teile des Bildes auswählen, die die gleiche Farbe haben.

Schritt 3: Klicken Sie mit dem Zauberstab-Werkzeug auf den Bereich des Bildes, den Sie entfernen möchten, und eine gepunktete Linie umkreist einen Teil des Hintergrunds, wie Sie im Bild unten sehen können.

Schritt 4: Sobald Sie eine anständige Auswahl haben, tippen Sie einfach auf Ihrer Tastatur auf Löschen, und der ausgewählte Hintergrund wird aus dem Bild entfernt. So einfach ist das.

Schritt 5: Falls ein Teil des Hintergrunds zurückbleibt, können Sie den Vorgang noch einmal wiederholen. Klicken Sie einfach mit dem Zauberstab-Werkzeug darauf und klicken Sie auf Löschen. Je einheitlicher Ihre Hintergrundfarbe ist, desto einfacher ist es, sie mit dem Werkzeug zu entfernen.

Schritt 6: Jetzt erhalten Sie ein leicht raues Bild mit transparentem Hintergrund.

Wenn Sie mit den Ergebnissen zufrieden sind, können Sie das Bild unverändert speichern. Aber wenn Sie es ein wenig aufräumen möchten, fahren Sie mit dem Vorgang fort.
Schritt 7: Vergrößern Sie das Bild mit dem Vergrößerungswerkzeug, wählen Sie dann das Radiergummi-Werkzeug und passen Sie seine Größe nach Ihren Wünschen an.

Schritt 8: Löschen Sie vorsichtig alle Unregelmäßigkeiten an den Kanten, indem Sie den Radiergummi um die Kanten herum bewegen und auf die Teile klicken, die Sie entfernen möchten.

Das ist ein recht zeitintensiver Prozess, aber es lohnt sich. Wenn Sie sich die Mühe machen, wird das resultierende Bild viel besser aussehen.
Schritt 9: Wenn Sie mit dem Ergebnis zufrieden sind, können Sie das Bild mit der Tastenkombination Strg+Umschalt+S speichern. Stellen Sie einfach sicher, dass Sie die Datei im .png-Dateiformat speichern.

Das Speichern der Datei als .png ist extrem wichtig, damit dies funktioniert. Wenn Sie es als .jpeg speichern, verlieren Sie die Transparenz.
Schritt 10: Nachdem Sie auf Speichern geklickt haben, klicken Sie im folgenden Fenster auf OK und Sie können loslegen.

Diese Methode funktioniert außergewöhnlich gut, wenn Sie ein Bild mit einem relativ einfachen Hintergrund verwenden. Wenn Ihr Bild jedoch viel im Hintergrund hat, müssen Sie etwas mehr Arbeit investieren, um die besten Ergebnisse zu erzielen.

Sie können den Toleranz-Schieberegler in der oberen Symbolleiste verwenden, um die Auswahl des Zauberstab-Werkzeugs anzupassen und kleinere Elemente aus dem Hintergrund zu entfernen, um die genauesten Ergebnisse zu erzielen.
Sie erhalten die genaueste kleine Auswahl, und Sie müssen die Toleranz nach und nach verringern. Sobald Sie den größten Teil des Hintergrunds entfernt haben und mit dem Zauberstab-Werkzeug nicht mehr viel machen können, müssen Sie zum Radiergummi-Werkzeug wechseln, um dem Bild den letzten Schliff zu geben.

Zoomen Sie noch einmal in die Leinwand, passen Sie die Größe des Radierers an und arbeiten Sie den Hintergrund nach und nach ab. Es wird einige Zeit dauern, aber es lohnt sich. Speichern Sie das Bild als .png, wenn Sie fertig sind, und das war's. Sie haben jetzt ein Bild mit transparentem Hintergrund.
Transparente Hintergründe für alles
Die Möglichkeit, den Hintergrund aus einem Bild zu entfernen und transparent zu machen, ist eine der wichtigsten Funktionen, die Sie beim Bearbeiten von Bildern kennen müssen. Und wenn Sie die Anweisungen bis zum T befolgen, werden Sie mit ein wenig Übung sicherlich tolle Ergebnisse erzielen.
Sie müssen Zeit und Mühe investieren, um die Kanten sorgfältig zu reinigen, um das beste Ergebnis zu erzielen, insbesondere bei Bildern, bei denen viel im Hintergrund passiert. Sicher, Sie können bessere Ergebnisse erzielen mit Photoshop, aber das ist mit einem erheblichen Preis verbunden und es lohnt sich nicht, wenn Sie es nicht häufig verwenden.
Next Up: GIMP ist eine weitere kostenlose Open-Source-Bildbearbeitungssoftware, mit der Sie Hintergründe transparent machen können. Im nächsten Artikel erfahren Sie, wie Sie mit der Ebenenmaskenfunktion in GIMP erstaunliche Ergebnisse erzielen.