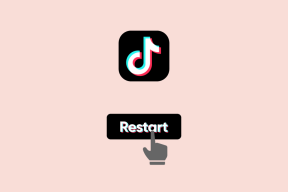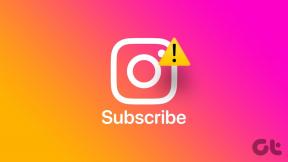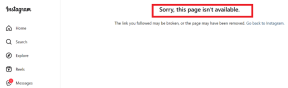Top 9 OneDrive Tipps und Tricks, um es wie ein Profi zu verwenden
Verschiedenes / / November 29, 2021
Vor einigen Jahren ging es beim Begriff Cloud-Speicher darum, die Geräteinhalte in den Dienst hochzuladen und auf allen Geräten sofort darauf zuzugreifen.

Alle großen Cloud-Anbieter wie OneDrive, Google Drive und Dropbox glänzt dabei. Aber es ist 2019. Heute geht es mehr um Sicherheit, Vielseitigkeit bei den Funktionen und plattformübergreifende Verfügbarkeit.
Microsoft OneDrive ist ein ausgezeichneter Online-Sicherungsdienst, der alle oben genannten Anforderungen überprüft und auf jeder wichtigen Plattform verfügbar ist. Der Service ist voll von versteckten Schätzen und Funktionen. Reden wir über sie.
Laden Sie OneDrive für Android herunter
OneDrive für iOS herunterladen
1. Auto-Upload für mobile Apps aktivieren
Die mobile Fotografie hat in den letzten zehn Jahren einen großen Schritt nach vorne gemacht. Wir sind jetzt an einem Punkt angelangt, an dem Smartphones mit auf den Markt kommen fünf Kameras, und es reicht für normale Leute, ihre Digitalkameras zu ersetzen.


Jetzt möchten Sie natürlich nicht riskieren, alle genauen Momente zu verlieren, falls ein Problem auftritt. Und deshalb ist das automatische Hochladen ein Muss für jeden. Sowohl Android- als auch iOS-OneDrive-Apps bieten eine Kamera-Upload-Funktionalität.
Wenn Sie Bilder aufnehmen und auf dem Gerät speichern, lädt der Dienst sie automatisch in die OneDrive-Cloud hoch. Es ist sicher, schnell und macht die Daten überall verfügbar.

Die Android-App geht sogar noch einen Schritt weiter und ermöglicht das Sichern von Daten nur über WLAN oder wenn das Gerät an eine Stromquelle angeschlossen ist.
Auch auf Guiding Tech
2. Automatisierte Alben in der App verwenden
Wenn Sie die App durch Bilder und Videos mit mehr Daten füttern, wird der Algorithmus des Dienstes aktiv, um die schwere Arbeit für Sie zu erledigen. Nehmen wir an, Sie haben Disneyland besucht und einige Fotos angeklickt.
Nachdem der Upload-Vorgang abgeschlossen ist, erstellt die App ein Album basierend auf dem Ort und Ort. Gelegentlich kann es auch automatisierte Videos mit hinzugefügter Musik und Filtern erstellen. Natürlich können Sie auch neue Bilder hinzufügen, Musik und Stil ändern.

Die zusätzlichen Vorteile sind jedoch mit einigen Kompromissen verbunden. Die App fordert Sie möglicherweise ständig im Hintergrund auf, auf den Standort zuzugreifen, um diese Funktionalität genau zu nutzen.
3. OneDrive mit Microsoft Fotos synchronisieren
Dies muss der schnellste Weg sein, um Fotos vom Telefon an den PC zu senden. Die Windows 10-Fotos-App enthält eine Option zum Synchronisieren von OneDrive-Fotos mit dem Computer.

Sie können auch auswählen, welche Ordner Sie in der Fotos-App anzeigen und aus der Liste entfernen möchten. Tippen Sie auf das Drei-Tasten-Menü, drücken Sie auf Einstellungen und schalten Sie OneDrive-Bilder aus der Liste ein.
4. Ablaufdatum zu Links vor dem Teilen hinzufügen
Dieser ist super bequem. Ich habe viele Gelegenheiten erlebt, bei denen ich die vertraulichen Daten für einen bestimmten Zeitraum teilen möchte. Mit Ablauflinks können Sie einem teilbaren Link ein Datum und eine Uhrzeit hinzufügen, bevor Sie ihn an andere senden.


Tippen Sie auf drei Schaltflächen > Teilen > Linkeinstellungen > Ablaufdatum hinzufügen. Nach diesem Datum wird der Link nutzlos.
5. Passwörter zu Links hinzufügen
Stellen Sie sich ein Szenario vor, in dem Sie vertrauliche Informationen über OneDrive freigeben möchten. Letztes Jahr hat Microsoft hinzugefügt Passwort-Funktionalität zu den freigegebenen Links.

Jetzt kann man vor dem Teilen des Links ein Passwort hinzufügen und nur diejenigen, die mit dem Passwort vertraut sind, können auf den Inhalt darin zugreifen. Die Funktionalität ist vorerst nur auf das Web beschränkt.

Wählen Sie ein Album aus, tippen Sie auf „Teilen“, aktivieren Sie „Passwort festlegen“, fügen Sie ein neues Passwort hinzu und kopieren Sie diesen Link. Teilen Sie dieses Passwort mit der anderen Person, damit sie den Inhalt des Links sehen kann.
Auch auf Guiding Tech
6. Verwenden Sie die integrierte Office-Linse
Microsoft hat bereits ein ausgezeichnetes Dokumentenscanner App für Android und iOS. Das Unternehmen hat die Funktion auch in der OneDrive-App hinzugefügt. Tippen Sie unten auf das Kamerasymbol und scannen Sie die Dokumente im Handumdrehen.

Mit der App können Sie das gescannte Objekt auch als Bild, PDF oder direkt in OneNote speichern.
Office Lens für iOS herunterladen
Laden Sie Office Lens für Android herunter
7. Bilder mit Tags und Personennamen suchen
Es ähnelt dem, was wir in der Google Fotos App haben. Während der Dienst die hochgeladenen Bilder durchsucht, organisiert die App sie basierend auf dem, was sie in den Bildern sieht. Außerdem wird es über die Personen auf den Bildern hinwegschauen und Sie bitten, diese Person zu benennen.
Seltsamerweise haben die mobilen Apps keine Personensuchfunktion. Es ist nur in der Microsoft Photos-App verfügbar.

Notiz: Google und Microsoft erwähnen in ihren AGB, dass sie möglicherweise Ihre hochgeladenen Bilder durchsuchen, um den Inhalt anzuzeigen. Es hilft ihnen, die KI-Funktionalität des Dienstes zu verbessern. So organisieren sie Bilder mit relevanten Tags. Manche Leute mögen sich damit unwohl fühlen. Wenn Sie auf die Privatsphäre achten, dann entscheiden Sie sich für Dropbox oder Box.
8. Verwenden Sie AutoSync, um Geräteordner mit OneDrive-Ordnern zu synchronisieren
Standardmäßig speichert OneDrive alle hochgeladenen Bilder im Kameraordner. Nach einiger Zeit kann es überfüllt werden, und Sie können sich über all diese nutzlosen WhatsApp-Weiterleitungen und Screenshots in der App wundern.
Autosync hilft Ihnen, eine Brücke zwischen Geräteordnern und OneDrive-Ordnern herzustellen. Nach der Kopplung lädt der Dienst ein Twitter-Bild in den OneDrive-Twitter-Ordner und Screenshots in die OneDrive-Screenshot-Ordner hoch. Auf diese Weise sind alle Ihre Bilder auch in der Cloud ordentlich organisiert.
Folgen Sie der Anleitung unten, um den Dienst von Grund auf einzurichten und zu verwenden. Es ist nur auf Android verfügbar.
Autosync für OneDrive herunterladen
Auch auf Guiding Tech
9. Offline-Ordner verwenden
Es kommt eine Zeit, in der Sie ohne Internet auf OneDrive-Daten zugreifen möchten. Wie der Name schon sagt, kann man den gesamten Ordner in der App offline machen. Tippen Sie auf drei Schaltflächen und wählen Sie den Offline-Ordner aus, um sie in der App herunterzuladen.


Wenn Sie immer mehr Daten in diesen Ordner eingeben, lädt die App sie für die Offline-Nutzung herunter.
Unbestrittener Champion
Reden wir über die Preisgestaltung. Schließlich reichen 5 GB Free-Tier heutzutage nicht mehr aus. Und hier hat Microsoft einen großen Vorteil (was ich eingangs erwähnt habe) gegenüber Konkurrenten.
Mit Office 365 Personal erhält man für 59 US-Dollar Zugriff auf alle Office-Apps und 1 TB OneDrive. Und noch besser: Mit dem Home-Abonnement können Sie die Office-Apps mit 5 weiteren Personen teilen, und als Bonus erhält jedes Mitglied 1 TB OneDrive-Daten. Das Paket kostet 99 US-Dollar. Der Festpreis pro GB ist der niedrigste unter den Mitbewerbern.
Fügen Sie nun die oben genannten Tipps und Tricks zur Liste hinzu, und Sie haben einen klaren Gewinner.
Als nächstes: Google Fotos ist auch ein ausgezeichneter Foto-Backup-Dienst. In vielerlei Hinsicht übertrumpft es OneDrive gegenüber dem KI-Rennen. Es ist jedoch kein einfacher Sieg. Lesen Sie den Beitrag unten, um das vollständige Bild des Vergleichs zu sehen.