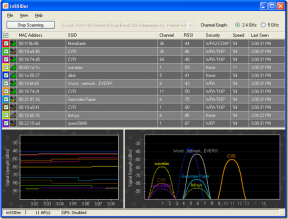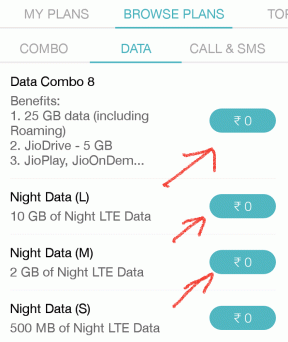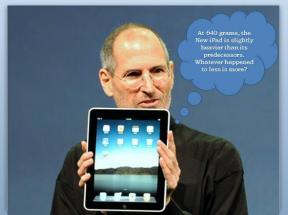So beheben Sie Probleme und treten automatisch dem Team-Chat in Overwatch bei
Verschiedenes / / November 29, 2021
Overwatch-Spieler stehen vor einem einzigartigen Problem. Wenn das Spiel beginnt, werden Spieler, die in einem Team spielen, im Gruppenchat platziert, aber nicht im Teamchat. Der Team-Chat macht es einfach, Strategien zu koordinieren und auszuführen. Kommunikation ist der Schlüssel zum Erfolg, besonders in einem Spiel wie Overwatch, wo Sie immer mit anderen zusammenarbeiten, um das Spiel zu gewinnen.

Einige Spieler sind nicht daran interessiert, an Team-Chats teilzunehmen, und sie können nichts dagegen tun. Aber für diejenigen, die möchten, gibt es eine Möglichkeit, automatisch dem Team-Chat in Overwatch beizutreten.
In der heutigen Anleitung werfen wir einen Blick auf eine Einstellung, die den Prozess des Beitritts zum Team-Chat automatisiert, und wenn es immer noch nicht funktioniert, werde ich Ihnen einige Schritte zur Fehlerbehebung mitteilen.
Lass uns anfangen.
1. So treten Sie automatisch dem Team-Chat in Overwatch bei
Starten Sie das Spiel und wählen Sie Optionen aus dem Eröffnungsbildschirm.

Setzen Sie auf der Registerkarte Ton die Option Gruppen-Voice-Chat auf Ein. Auf demselben Bildschirm, direkt unter dieser Einstellung, sehen Sie auch die Option Team Voice Chat. Stellen Sie es auch auf Auto-Join.

Starten Sie das Spiel neu und sehen Sie, ob Sie dem Team-Chat automatisch beitreten oder nicht. Das sollte den Prozess automatisieren.
2. Overwatch-Soundeinstellungen
Obwohl die Soundeinstellungen richtig konfiguriert sind, ist es möglich, dass die Soundeinstellungen im Spiel der Grund dafür sind, dass Sie nicht mit Ihrem Team chatten können. Stellen Sie auf der Registerkarte „Sound“ sicher, dass die Lautstärke der In-Game-Sprache, die Lautstärke des Voice-Chats und die Lautstärke des Voice-Chat-Mikrofons auf 100 oder Ein eingestellt sind.

Stellen Sie unter Team Voice Chat sicher, dass das Wiedergabegerät und die Kopfhörer ordnungsgemäß verbunden sind.
Wenn der Team-Chat immer noch nicht funktioniert, lassen Sie uns die Windows-Einstellungen beheben und sehen, ob das Problem darin liegt.
3. PC und Spiel neu starten
Nachdem Sie die Einstellungen im Spiel geändert haben, kann das Problem manchmal durch einen Neustart des Computers und einen erneuten Start des Spiels behoben werden. Probieren Sie aus, ob es hilft.
4. Audiotreiber aktualisieren
Möglicherweise sind Ihre Audiotreiber in diesem Fall veraltet und Sie müssen sie aktualisieren. Öffnen Sie den Geräte-Manager, indem Sie im Startmenü danach suchen, und suchen Sie unter Sound-, Video- und Gamecontroller nach Ihrem Audiogerät. Klicken Sie mit der rechten Maustaste darauf, um die Option Treiber aktualisieren auszuwählen.

Das wird einige Augenblicke dauern, also seien Sie geduldig. Wenn Sie fertig sind, starten Sie Ihren PC neu und versuchen Sie es erneut.
5. Audio Einstellungen
Benutzt du a Kopfhörer oder Lautsprecher mit Mikrofon? Überprüfen Sie, ob die Kabel der Lautsprecher oder Kopfhörer locker sind. Wenn Sie einen drahtlosen Kopfhörer verwenden, überprüfen Sie stattdessen die Bluetooth-Verbindung. Drücken Sie die Windows-Taste + I, um die Einstellungen zu öffnen, und gehen Sie unter System zu Sound. Stellen Sie sicher, dass das Audiogerät als verbunden angezeigt wird. Sie können auch versuchen, unter der Option Lautstärke zu beheben.

Scrollen Sie ein wenig weiter, um die Eingabeoption zu finden. Dort überprüfen Sie Ihre Mikrofonverbindung und können erneut eine Fehlerbehebung durchführen, wenn das Problem weiterhin besteht. Wenn Sie denken, dass alles bereit ist, testen Sie das Mikrofon, um zu sehen, ob sich der Balken bewegt, wenn Sie etwas sagen.

Klicken Sie in den Einstellungen auf Datenschutz.

Stellen Sie auf der Registerkarte Mikrofon sicher, dass Apps den Zugriff auf Ihr Mikrofon zulassen aktiviert ist. Darunter finden Sie eine Liste aller Apps unter Wählen Sie aus, welche Apps auf Ihr Mikrofon zugreifen können. Scrollen Sie also ein wenig und stellen Sie sicher, dass Overwatch hier zugelassen ist.

6. Firewall-Einstellungen
Es ist möglich, dass die Firewall oder das Antivirenprogramm, das Sie auf Ihrem Computer installiert haben, Overwatch blockiert und verhindert, dass es wie vorgesehen funktioniert. Deaktivieren Sie zuerst Ihr Antivirenprogramm und prüfen Sie, ob Sie dem Team-Chat in Overwatch beitreten können. Wenn ja, befolgen Sie den folgenden Vorgang, um die App-Regeln und Firewall-Einstellungen zu ändern.

Weil dort sind so viele Antivirenprogramme auf dem Markt verfügbaren Optionen können wir Ihnen nicht bei allen helfen, aber hier ist der allgemeine Prozess. Starten Sie Ihr Antivirenprogramm und überprüfen Sie die Einstellungen für Firewall und Anwendungssteuerung (App-Regeln). Erlaube Overwatch-bezogene Dateien überall dort, wo du sie blockiert oder nicht zugelassen siehst.
7. Exklusivmodus deaktivieren
Antivirus und Firewall sind nicht die einzigen Apps, die Probleme mit dem Mikrofon verursachen können. Andere Apps verwenden es auch. Vielleicht hindern sie Overwatch daran, das Mikrofon zu verwenden. Drücken Sie die Windows-Taste + R, um die Eingabeaufforderung Ausführen zu starten, und geben Sie den folgenden Befehl ein.
mmsys.cpl

Klicken Sie mit der rechten Maustaste auf die Option Lautsprecher und wählen Sie Eigenschaften.

Stellen Sie sicher, dass die Option Anwendungen die ausschließliche Kontrolle über dieses Gerät übernehmen auf der Registerkarte Erweitert deaktiviert ist.

Klicken Sie auf Übernehmen und OK. Danach sollten Sie versuchen, das Overwatch-Spiel neu zu starten, um zu bestätigen, ob das Problem dadurch behoben wird.
Achtung
Es kann frustrierend sein, wenn Sie beim Spielen von Overwatch nicht mit Ihren Freunden und Teamkollegen über potenzielle Bedrohungen kommunizieren können. Teamstrategien sind entscheidend, und die Team-Chat-Funktion von Overwatch macht es möglich. Hoffentlich wird eine der oben genannten Lösungen das Problem lösen.
Next Up: Besitzen Sie ein Android-Gerät? Hier sind einige der besten lokalen Multiplayer-Spiele für die Android-Plattform.