Fehler beim Laden des Players: Keine abspielbaren Quellen gefunden [SOLVED]
Verschiedenes / / November 28, 2021
Fehler beim Laden des Players behoben: Keine abspielbaren Quellen gefunden –Eine der frustrierendsten Situationen ist, wenn Sie versuchen, ein Online-Video abzuspielen, und eine Fehlermeldung auf Ihrem Bildschirm angezeigt wird. Einer der häufigsten Fehler, auf den die meisten Benutzer stoßen, ist Fehler beim Laden des Players: Keine abspielbaren Quellen gefunden. Dieser Fehler tritt auf, während Sie versuchen, ein Online-Video in Ihrem Browser abzuspielen. Wenn in Ihrem Browser Flash-Dateien fehlen oder Flash nicht geladen oder ausgeführt werden kann, werden Sie auf dieses Problem stoßen. Dieses Problem wird Sie jedoch nicht davon abhalten, Ihre Lieblings-Online-Videos anzusehen. In diesem Artikel erläutern wir einige bewährte Methoden zur Behebung dieses Fehlers.
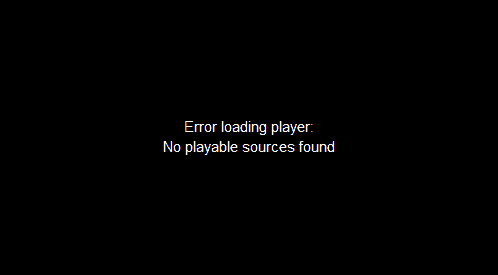
Inhalt
- Fehler beim Laden des Players: Keine abspielbaren Quellen gefunden [SOLVED]
- Methode 1 – Adobe Flash Player neu installieren
- Methode 2 – Aktualisieren Sie Ihren Webbrowser
- Methode 3 – Browser-Cache löschen
- Methode 4 – Aktivieren Sie Flash in Ihrem Browser
- Methode 5 – Flash-Ausnahmen hinzufügen
- Methode 6 – Stellen Sie sicher, dass das Windows-Betriebssystem aktualisiert ist
- Methode 7 – Führen Sie einen sauberen Neustart durch
Fehler beim Laden des Players: Keine abspielbaren Quellen gefunden [SOLVED]
Stellen Sie sicher, dass einen Wiederherstellungspunkt erstellen nur für den Fall, dass etwas schief geht.
Methode 1 – Adobe Flash Player neu installieren
Da wir wissen, dass die Hauptursache für diesen Fehler das Fehlen von Adobe Flash Player ist, ist es daher besser, Adobe Flash Player neu zu installieren.
1. Beginnen Sie mit der Deinstallation Ihres aktuellen Adobe Flash Players. Dazu können Sie die offizielles Adobe-Deinstallationsprogramm von Adobe.
2.Führen Sie das Deinstallationsprogramm aus und befolgen Sie die Anweisungen auf dem Bildschirm.
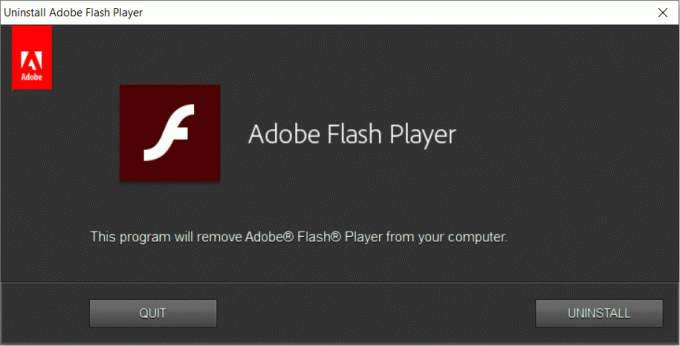
3.Sobald die Deinstallation abgeschlossen ist, müssen Sie hier klicken, um Jetzt installieren um einen neuen Adobe Flash Player für Ihr Gerät herunterzuladen.
4.Sobald der Adobe Flash Player erfolgreich installiert wurde, müssen Sie Ihr Gerät neu starten.
Überprüfen Sie nun, ob das Problem behoben ist oder nicht. Wenn Sie Ihr Lieblingsvideo immer noch nicht ansehen können, müssen Sie zu anderen Methoden übergehen.
Methode 2 – Aktualisieren Sie Ihren Webbrowser
Das Durchsuchen des veralteten Browsers kann ebenfalls dazu führen, dass dieser Fehler angezeigt wird. Daher besteht eine andere Problemumgehung darin, Ihren Webbrowser zu aktualisieren. Hier erklären wir die Schritte zum Aktualisieren des Chrome-Browsers.
1.Öffnen Sie Ihren Chrome-Browser.
2.Klicken Sie nun auf das Menü, drei Punkte auf der rechten Seite.
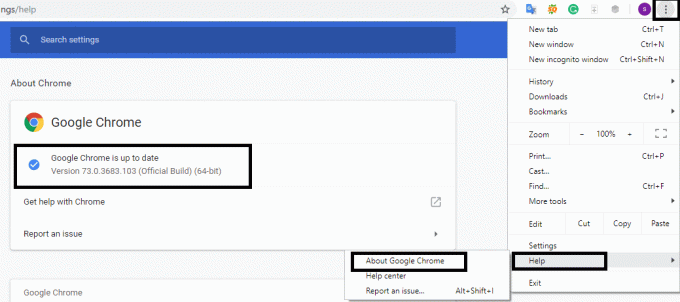
3.Navigieren Sie zu Hilfe, hier siehst du Über Google Chrome Option, klicken Sie darauf.
4.Chrome beginnt mit der Überprüfung der neuesten Updates für den Browser. Wenn Updates vorhanden sind, werden die Updates heruntergeladen und installiert.
Wenn Fehler beim Laden des Players: Keine spielbaren Quellen gefunden wurde behoben, das ist gut, ansonsten müssen Sie sich für einen anderen Workaround entscheiden.
Methode 3 – Browser-Cache löschen
Einer der wahrscheinlichen Gründe für Der Fehler beim Laden des Players: Keine abspielbaren Quellen könnte dein Browser-Cache sein. Daher müssen Sie den gesamten Browser-Cache löschen, um diesen Fehler zu beheben. Nachfolgend finden Sie die Schritte zum Löschen des Chrome-Browser-Cache.
1.Öffnen Sie den Google Chrome-Browser.
2.Klicken Sie auf das drei Punkte ganz rechts im Browser Menü.
3. Bewegen Sie den Mauszeiger auf Mehr Werkzeuge Abschnitt, der ein Menü öffnet, in dem Sie auf klicken müssen Browserdaten löschen.
Hinweis: Oder Sie können direkt drücken Strg+H Geschichte zu öffnen.
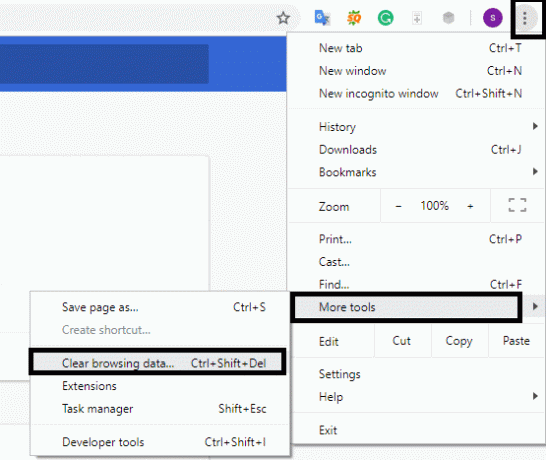
4.Stellen Sie nun die Zeit und Datum, ab welchem Datum der Browser Cache-Dateien löschen soll.
5.Stellen Sie sicher, dass Sie alle Kontrollkästchen aktiviert haben.
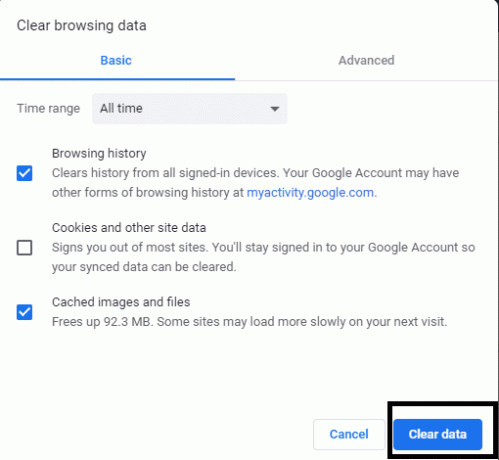
6.Klicken Sie auf Daten löschen um den Vorgang zum Löschen der Cache-Dateien aus dem Browser auszuführen.
Methode 4 – Aktivieren Sie Flash in Ihrem Browser
So aktivieren Sie Flash in anderen Browsern als Chrome Verwenden Sie diese Anleitung.
1.Öffnen Sie den Chrome-Browser.
2.Geben Sie den folgenden Pfad in die Adressleiste Ihres Browsers ein.
chrome://settings/content/flash.
3.Hier müssen Sie sicherstellen, dass Sites erlauben, Flash auszuführen, ist aktiviert.

4.Starten Sie Ihren Browser neu.
Überprüfen Sie nun, ob Sie Online-Videos in Ihrem Browser streamen können.
Methode 5 – Flash-Ausnahmen hinzufügen
1.Öffnen Sie Google Chrome auf Ihrem PC.
2.Klicken Sie auf das Dreipunkt Menü von ganz rechts dann wählen Einstellungen.

3. Scrollen Sie nach unten und klicken Sie dann auf Fortschrittlich.
4.Jetzt unter „Privatsphäre und Sicherheit” Abschnitt anklicken Site-Einstellungen oder Inhaltseinstellungen.
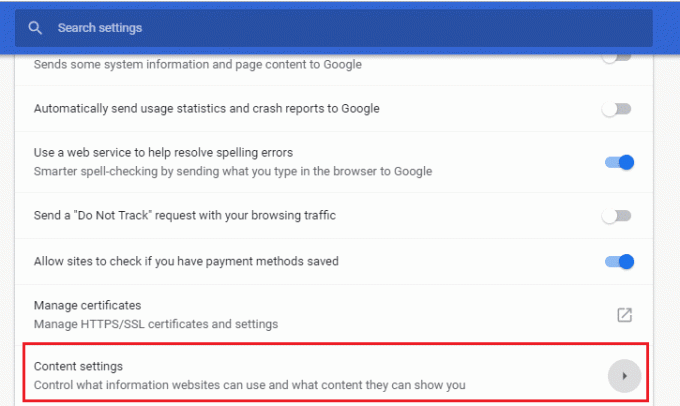
5.Klicken Sie im nächsten Bildschirm auf Blinken.
6.Fügen Sie eine beliebige Website, für die Sie Flash ausführen möchten, unter der Zulassungsliste hinzu.
Methode 6 – Stellen Sie sicher, dass das Windows-Betriebssystem aktualisiert ist
Wenn Windows-Update-Dateien ausstehen, können manchmal Schwierigkeiten bei der Verwendung Ihres Systems auftreten. Daher ist es ratsam zu prüfen, ob Updates anstehen. Wenn Updates ausstehen, stellen Sie sicher, dass Sie diese sofort installieren und Ihr System neu starten.
1. Drücken Sie Windows + I, um die Systemeinstellungen zu öffnen, oder geben Sie direkt ein Windows Update-Einstellung um zum Abschnitt Update zu navigieren.
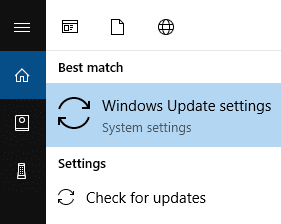
2.Hier können Sie die Option zum Überprüfen der Windows Update-Dateien aktualisieren, damit Windows nach verfügbaren Updates für Ihr Gerät suchen kann.
3.Laden Sie alle ausstehenden Updates herunter und installieren Sie sie.
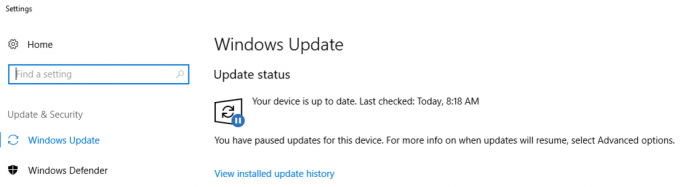
Methode 7 – Führen Sie einen sauberen Neustart durch
1.Drücken Sie die Windows-Taste + R Taste, dann tippe msconfig und klicken Sie auf OK.

2.Stellen Sie unter der Registerkarte Allgemein unter sicher, dass Selektiver Start wird geprüft.
3.Deaktivieren Sie Systemstartelemente laden unter selektivem Start.

4.Wechseln Sie zum Registerkarte Service und Häkchen Verstecke alle Microsoft-Dienste.
5.Jetzt klicke Alle deaktivieren um alle unnötigen Dienste zu deaktivieren, die Konflikte verursachen könnten.

6.Klicken Sie auf der Registerkarte Start auf Öffnen Sie den Task-Manager.

7.Jetzt im Registerkarte „Start“ (Im Task-Manager) Alle deaktivieren die Startobjekte, die aktiviert sind.

8.Klicken Sie auf OK und dann Neu starten. Sehen Sie nun, ob Sie Fehler beim Laden des Players beheben können. Keine spielbaren Quellen gefunden.
9.Wenn Sie den obigen Fehler in Clean Boot beheben können, müssen Sie die Ursache des Fehlers finden, um eine dauerhafte Lösung zu finden. Und um dies zu tun, müssen Sie einen anderen Ansatz verwenden, der in diese Anleitung.
10.Wenn Sie die obige Anleitung befolgt haben, müssen Sie sicherstellen, dass Ihr PC im Normalmodus startet.
11.Drücken Sie dazu die Windows-Taste + R Taste und Typ msconfig und drücken Sie die Eingabetaste.
12.Wählen Sie auf der Registerkarte Allgemein die Option Normale Startoption, und klicken Sie dann auf OK.

13.Wenn Sie aufgefordert werden, den Computer neu zu starten, Klicken Sie auf Neustart.
Empfohlen:
- Verwandeln Sie Ihr Smartphone in eine universelle Fernbedienung
- Fix Mobile Hotspot funktioniert nicht in Windows 10
- So verwenden Sie die neue Zwischenablage von Windows 10
- Tipp für Windows 10: SuperFetch deaktivieren
Die oben genannten Methoden sind gültig und getestet. Abhängig von der Systemkonfiguration des Benutzers und der Fehlerursache hilft Ihnen eine der oben genannten Methoden Fehler beim Laden des Players behoben: Keine abspielbaren Quellen gefunden. Wenn dieser Fehler nach dem Ausprobieren aller Methoden immer noch auftritt, schreiben Sie mir einen Kommentar in das Feld, ich werde einige andere Lösungen anbieten. Abhängig von den spezifischen Fehlern müssen wir manchmal auch andere Lösungen erkunden.
![Fehler beim Laden des Players: Keine abspielbaren Quellen gefunden [SOLVED]](/uploads/acceptor/source/69/a2e9bb1969514e868d156e4f6e558a8d__1_.png)


