Fix Windows 10 App Store-Symbol fehlt
Verschiedenes / / November 28, 2021
Behebung des fehlenden Windows 10 App Store-Symbols: Wenn Sie auf Windows 10 aktualisiert haben, ist es möglich, dass der Windows Store anfangs wie erwartet funktioniert hat, aber in letzter Zeit haben Sie möglicherweise bemerkt, dass das Windows 10 App Store-Symbol angezeigt wird verschwunden, aber wenn Sie versuchen, auf den leeren Bereich zu klicken, in dem sich das Windows 10 Store-Symbol befinden sollte, wird das App Store-Fenster für Sekundenbruchteile und dann erneut angezeigt verschwindet. Wenn Sie auf Fotos, E-Mails, Kalender usw. klicken, tun sie alle dasselbe wie im Windows App Store. In einigen Fällen haben Benutzer auch berichtet, dass alle Kacheln im Startmenü @{microsoft anstelle der normalen Symbole anzeigen und wenn Sie es versuchen Führen Sie eine Anwendung aus oder setzen Sie den Windows Store-Cache zurück, wird die Fehlermeldung "Windows kann auf das angegebene Gerät, den Pfad oder das angegebene Gerät nicht zugreifen" angezeigt Datei. Möglicherweise verfügen Sie nicht über die entsprechenden Berechtigungen, um auf das Element zuzugreifen.“
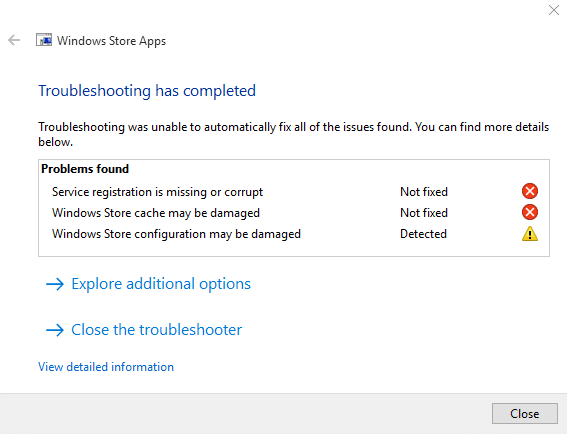
Der Windows Store ist sehr wichtig, da er die einfachste Möglichkeit ist, die neuesten Anwendungen auf Ihrem System herunterzuladen und zu aktualisieren. Aber wenn Ihre Windows Store-App fehlt, dann sind Sie in großen Schwierigkeiten. Die Hauptursache für dieses Problem scheint die Beschädigung der Windows Store-App-Dateien während des Windows-Upgrade-Prozesses zu sein. Manchmal können Sie auch das Symbol der Windows Store-App sehen, aber normalerweise ist es nicht anklickbar. Wie auch immer, ohne Zeit zu verschwenden, lassen Sie uns sehen, wie Sie das fehlende Windows 10 App Store-Symbol mit der unten aufgeführten Anleitung zur Fehlerbehebung beheben können.
Inhalt
- Fix Windows 10 App Store-Symbol fehlt
- Methode 1: Registrieren Sie die Windows Store-App erneut
- Methode 2: Zurücksetzen des Windows Store-Cache
- Methode 3: Führen Sie die Systemwiederherstellung aus
- Methode 4: Führen Sie die Problembehandlung für die Systemwartung aus
- Methode 5: Führen Sie den DISM-Befehl aus
- Methode 6: Erstellen Sie ein neues Benutzerkonto
- Methode 7: Reparieren Installieren Sie Windows 10
Fix Windows 10 App Store-Symbol fehlt
Stellen Sie sicher, dass einen Wiederherstellungspunkt erstellen nur für den Fall, dass etwas schief geht.
Methode 1: Registrieren Sie die Windows Store-App erneut
1.Im Windows-Suchtyp Power Shell Klicken Sie dann mit der rechten Maustaste auf Windows PowerShell und wählen Sie Als Administrator ausführen.

2. Geben Sie nun Folgendes in die Powershell ein und drücken Sie die Eingabetaste:
Get-AppXPackage | Foreach {Add-AppxPackage -DisableDevelopmentMode -Register "$($_.InstallLocation)\AppXManifest.xml"}

3.Lassen Sie den obigen Vorgang abschließen und starten Sie dann Ihren PC neu.
Methode 2: Zurücksetzen des Windows Store-Cache
1. Drücken Sie die Windows-Taste + R und geben Sie dann „wsreset.exe“ und drücken Sie die Eingabetaste.

2.Lassen Sie den obigen Befehl ausführen, der Ihren Windows Store-Cache zurücksetzt.
3.Wenn dies erledigt ist, starten Sie Ihren PC neu, um die Änderungen zu speichern.
Methode 3: Führen Sie die Systemwiederherstellung aus
1. Drücken Sie die Windows-Taste + R und geben Sie ein“sysdm.cpl“ und drücken Sie dann die Eingabetaste.

2.Auswählen Systemschutz Tab und wählen Sie Systemwiederherstellung.

3.Klicken Sie auf Weiter und wählen Sie das gewünschte Systemwiederherstellungspunkt.

4.Folgen Sie den Anweisungen auf dem Bildschirm, um die Systemwiederherstellung abzuschließen.
5.Nach dem Neustart können Sie möglicherweise Beheben Sie das Fehlen des Windows 10 App Store-Symbols.
Methode 4: Führen Sie die Problembehandlung für die Systemwartung aus
1. Drücken Sie die Windows-Taste + X und klicken Sie auf Schalttafel.

2. Suchen Sie nach Fehlerbehebung und klicken Sie auf Fehlerbehebung.

3.Klicken Sie als Nächstes im linken Bereich auf Alle anzeigen.
4.Klicken Sie auf und führen Sie die Fehlerbehebung für die Systemwartung.

5. Die Problembehandlung kann möglicherweise das Fehlen des Windows 10 App Store-Symbols beheben.
Methode 5: Führen Sie den DISM-Befehl aus
1. Drücken Sie die Windows-Taste + X und wählen Sie Eingabeaufforderung (Admin).

2.Geben Sie den folgenden Befehl in cmd ein und drücken Sie nach jedem Befehl die Eingabetaste:
a) Dism /Online /Cleanup-Image /CheckHealth. b) Dism /Online /Cleanup-Image /ScanHealth. c) Dism /Online /Cleanup-Image /RestoreHealth

3.Lassen Sie den DISM-Befehl ausführen und warten Sie, bis er beendet ist.
4. Wenn der obige Befehl nicht funktioniert, versuchen Sie es mit dem folgenden:
Dism /Image: C:\offline /Cleanup-Image /RestoreHealth /Source: c:\test\mount\windows. Dism /Online /Cleanup-Image /RestoreHealth /Quelle: c:\test\mount\windows /LimitAccess
Notiz: Ersetzen Sie C:\RepairSource\Windows durch den Speicherort Ihrer Reparaturquelle (Windows-Installations- oder Wiederherstellungs-CD).
5. Starten Sie Ihren PC neu, um die Änderungen zu speichern und zu sehen, ob Sie in der Lage sind Beheben Sie das Fehlen des Windows 10 App Store-Symbols.
Methode 6: Erstellen Sie ein neues Benutzerkonto
1.Drücken Sie die Windows-Taste + I zum Öffnen Einstellungen und dann klick Konten.

2.Klicken Sie auf Registerkarte "Familie und andere Personen" im linken Menü und klicken Sie auf Fügen Sie diesem PC eine andere Person hinzu unter Andere Personen.

3.Klicken Ich habe die Anmeldeinformationen dieser Person nicht. im unteren.

4.Auswählen Hinzufügen eines Benutzers ohne Microsoft-Konto im unteren.

5. Geben Sie nun den Benutzernamen und das Kennwort für das neue Konto ein und klicken Sie auf Weiter.

Melden Sie sich bei diesem neuen Benutzerkonto an und prüfen Sie, ob der Windows Store funktioniert oder nicht. Wenn Sie das Fehlen des Windows 10 App Store-Symbols in diesem neuen Benutzerkonto erfolgreich beheben können, lag das Problem bei Ihrem alten Benutzerkonto möglicherweise beschädigt wurde, übertragen Sie Ihre Dateien trotzdem auf dieses Konto und löschen Sie das alte Konto, um die Umstellung auf dieses neue abzuschließen Konto.
Methode 7: Reparieren Installieren Sie Windows 10
Diese Methode ist der letzte Ausweg, denn wenn nichts funktioniert, wird diese Methode sicherlich alle Probleme mit Ihrem PC beheben. Repair Install verwendet lediglich ein direktes Upgrade, um Probleme mit dem System zu beheben, ohne die auf dem System vorhandenen Benutzerdaten zu löschen. Folgen Sie diesem Artikel, um zu sehen So reparieren Sie Windows 10 einfach installieren.
Für dich empfohlen:
- Beheben Sie, dass die Festplattenstruktur beschädigt und nicht lesbar ist
- So deaktivieren Sie klebrige Ecken in Windows 10
- Fix WiFi verbindet sich nicht nach dem Energiesparmodus oder Ruhezustand
- Fix Das Standard-Gateway ist nicht verfügbar
Das hast du erfolgreich Fix Windows 10 App Store-Symbol fehlt Wenn Sie jedoch noch Fragen zu diesem Beitrag haben, können Sie diese gerne im Kommentarbereich stellen.



