ANLEITUNG: Einfaches Sichern Ihres Windows 10-PCs
Verschiedenes / / November 28, 2021
So erstellen Sie ein Backup Ihres Windows 10-PCs: Wenn Sie Windows 10 verwenden, wissen Sie möglicherweise, dass es voller Fehler ist, die manchmal zu kritischen Systemschäden führen Festplatte könnte ausfallen. In diesem Fall besteht die Möglichkeit, dass Sie Ihre wichtigen Daten auf Ihrer Festplatte verlieren. Aus diesem Grund wird empfohlen, eine vollständige Systemsicherung Ihres PCs zu erstellen, um Ihre wichtigen Daten im Falle eines kritischen Systemausfalls zu schützen.

Es gibt zwar viele Backup-Anwendungen von Drittanbietern auf dem Markt, aber Windows 10 hat eine eingebaute Sichern und Wiederherstellen Funktion, mit der wir eine vollständige Sicherung des Windows 10-PCs erstellen. Sicherung und Wiederherstellung wurden ursprünglich in Windows 7 eingeführt und funktionieren in Windows 10 immer noch auf die gleiche Weise. Windows Backup sichert alle Ihre Dateien, Ordner und Laufwerke, die im Wesentlichen das gesamte System sichern.
Sie haben auch die Möglichkeit, ein Systemabbild in das Backup aufzunehmen, das als Wiederherstellungs-Disk verwendet werden kann. Das Beste daran ist, dass Sie, sobald Sie eine Sicherung erstellt haben, die Systemsicherung regelmäßig mit der Funktion Zeitplan in Sicherung und Wiederherstellung ausführen können. Wie auch immer, ohne Zeit zu verschwenden, mal sehen
So erstellen Sie ein Backup Ihres Windows 10-PCs mit Hilfe des unten aufgeführten Tutorials.Inhalt
- Sichern Sie ganz einfach Ihren Windows 10-PC
- So löschen Sie alte Windows-Sicherungen
- So verwalten Sie den Windows-Sicherungsplan
- So stellen Sie einzelne Dateien aus einem Backup wieder her
- So stellen Sie das gesamte System unter Windows 10 wieder her
Sichern Sie ganz einfach Ihren Windows 10-PC
Stellen Sie sicher, dass einen Wiederherstellungspunkt erstellen nur für den Fall, dass etwas schief geht.
1.Typ Steuerung Klicken Sie in der Windows-Suche auf Schalttafel aus dem Suchergebnis.

2.Klicken Sie nun auf „System und Sicherheit" dann klick "Sichern und Wiederherstellen (Windows 7)“.

3.Klicken Sie nun auf „Sicherung einrichten“ Link unter Backup.
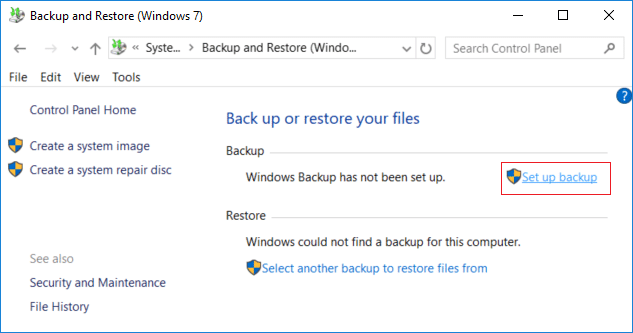
4.Wählen Sie die externe Festplatte die Sie Windows-Backup speichern möchten und klicken Sie auf Nächste.
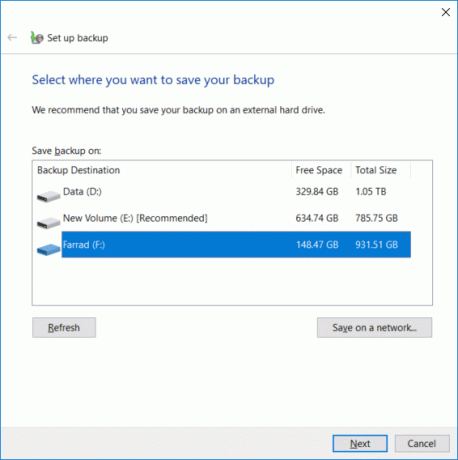
5.Ein “Was möchtest du sichern” Bildschirmauswahl”Lass mich aussuchen“ und klicke Nächste.
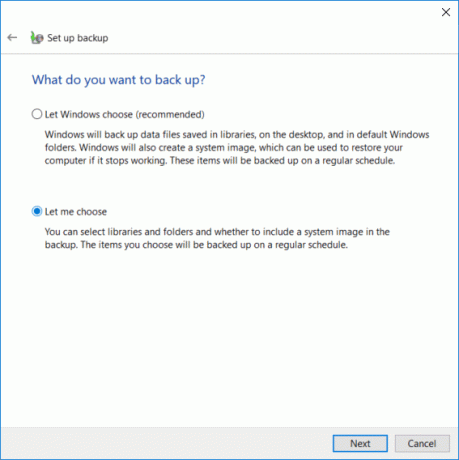
Notiz: Wenn Sie nicht auswählen möchten, was gesichert werden soll, wählen Sie „Lassen Sie Windows wählen“ und klicken Sie auf Weiter.
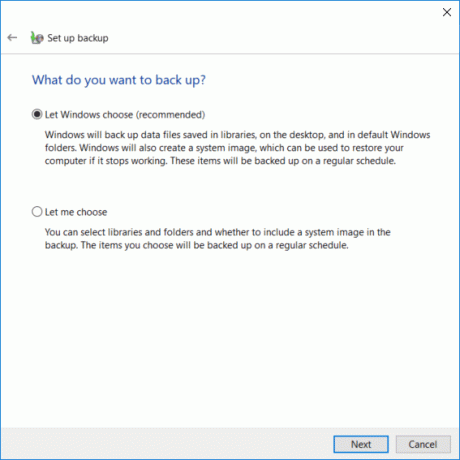
6. Stellen Sie als nächstes sicher, dass Sie jedes Element auf dem nächsten Bildschirm markieren, um ein vollständiges Backup zu erstellen. Überprüfen Sie außerdem alle Laufwerke unter „Rechner“ und stellen Sie sicher, dass Sie das Häkchen bei „Fügen Sie ein System von Laufwerken hinzu: System Reserved, (C:)“ klicken Sie dann auf Weiter.
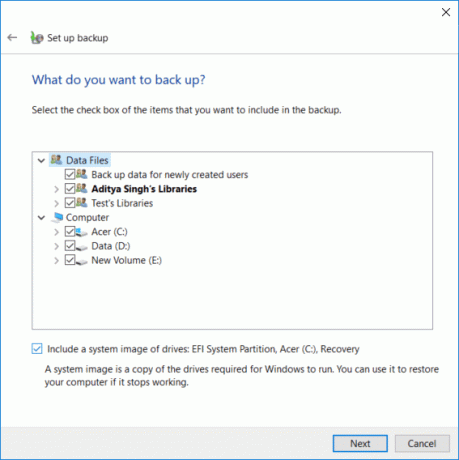
7.Auf der „Überprüfen Sie Ihre Backup-Einstellungen" klicke auf "Zeitplan ändern“ neben Zeitplan.

8. Stellen Sie sicher, dass Sie das Häkchen bei „Sicherung nach Zeitplan ausführen (empfohlen)“ Wählen Sie dann aus der verfügbaren Dropdown-Liste aus, wie oft, an welchem Tag und zu welcher Uhrzeit Sie das Backup ausführen möchten, und klicken Sie auf OK.

9.Überprüfen Sie abschließend alle Ihre Einstellungen, klicken Sie dann auf Einstellungen speichern und führen Sie die Sicherung aus.

Nach diesem Schritt beginnt Windows mit der Erstellung Ihrer vollständigen Systemsicherung. Sie können die Einstellungen zu diesem Zeitpunkt nicht ändern, aber Sie können auf "Im Detail sehen“, um zu sehen, welche Dateien und Ordner von Windows 10 gesichert werden.
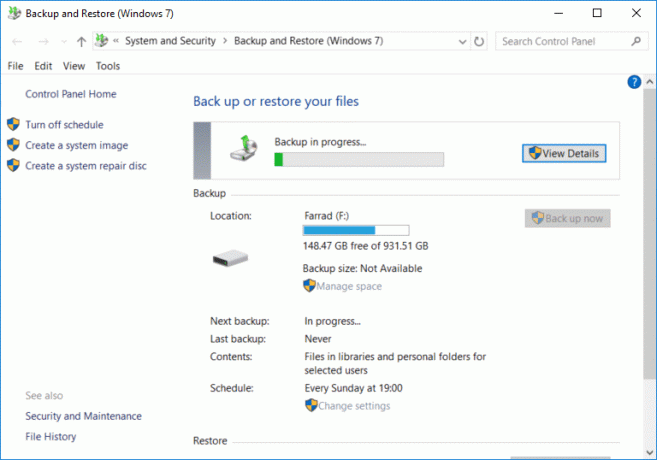
Das ist So erstellen Sie ein Backup Ihres Windows 10-PCs Wenn Sie jedoch den Zeitplan dieses Backups ändern oder einige alte Kopien des Backups löschen möchten, fahren Sie mit diesem Tutorial fort.

So löschen Sie alte Windows-Sicherungen
1. Navigieren Sie erneut zu „Sichern und Wiederherstellen (Windows 7)“ klicken Sie dann auf „Speicherplatz verwalten“ unter Sicherung.

2. Klicken Sie nun unter Datendateisicherung auf „Backups ansehen“.
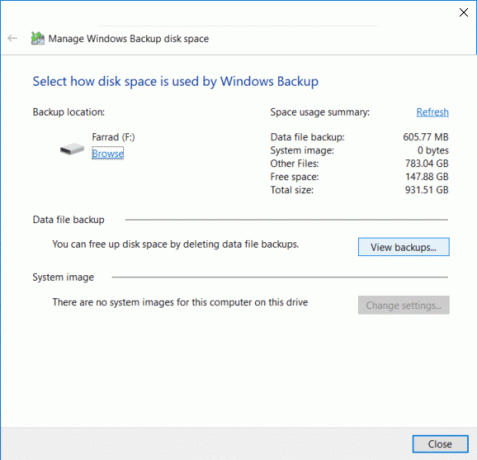
3. Auf dem nächsten Bildschirm sehen Sie alle von Windows erstellten Backups, wenn Sie Speicherplatz auf dem Laufwerk freigeben müssen, dann wähle das älteste Backup aus der Liste und klicken Sie auf Löschen.
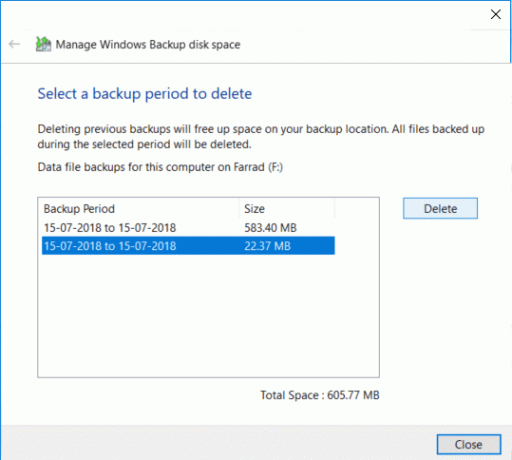
4. Wiederholen Sie die obigen Schritte, wenn Sie mehr Speicherplatz freigeben müssen Klicken Sie auf Schließen.
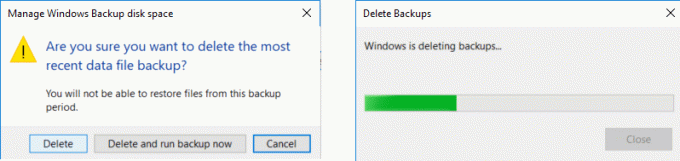
Notiz: Löschen Sie nicht die letzte von Windows erstellte Sicherung.

5.Klicken Sie als nächstes auf „Einstellungen ändern” unter Systemabbild auf “Wählen Sie aus, wie der Festplattenspeicher von der Windows-Sicherung verwendet wird" Fenster.
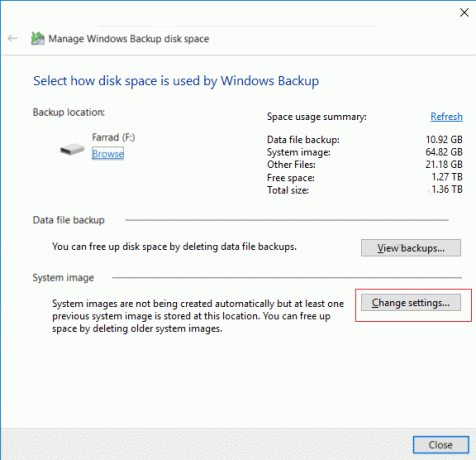
6.Wählen Sie „Behalten Sie nur das neueste Systemabbild bei“ klicken Sie dann auf OK.

Notiz: Standardmäßig speichert Windows alle Systemabbilder Ihres PCs.
So verwalten Sie den Windows-Sicherungsplan
1. Navigieren Sie erneut zu „Sichern und Wiederherstellen (Windows 7)“ klicken Sie dann auf „Einstellungen ändern" unter Zeitlicher Ablauf.

2. Stellen Sie sicher, dass Sie so lange auf Weiter klicken, bis Sie das „Überprüfen Sie Ihre Backup-Einstellungen" Fenster.
3.Wenn Sie das obige Fenster erreichen, klicken Sie auf „Zeitplan ändern” Link unter Zeitlicher Ablauf.

4. Stellen Sie sicher, dass Sie das Häkchen bei „Sicherung nach Zeitplan ausführen (empfohlen)“ Wählen Sie dann aus der verfügbaren Dropdown-Liste aus, wie oft, an welchem Tag und zu welcher Uhrzeit Sie das Backup ausführen möchten, und klicken Sie auf OK.

5. Überprüfen Sie abschließend Ihre Backup-Einstellungen und klicken Sie dann auf Einstellungen speichern.

Notiz: Wenn Sie die Systemsicherung deaktivieren müssen, müssen Sie auf "Zeitplan deaktivieren” Link im linken Fensterbereich auf “Sichern und Wiederherstellen (Windows 7)” und wenn Sie das Backup sofort ausführen müssen, müssen Sie den Zeitplan nicht ändern, da Sie einfach auf die Schaltfläche “Jetzt sichern” klicken.
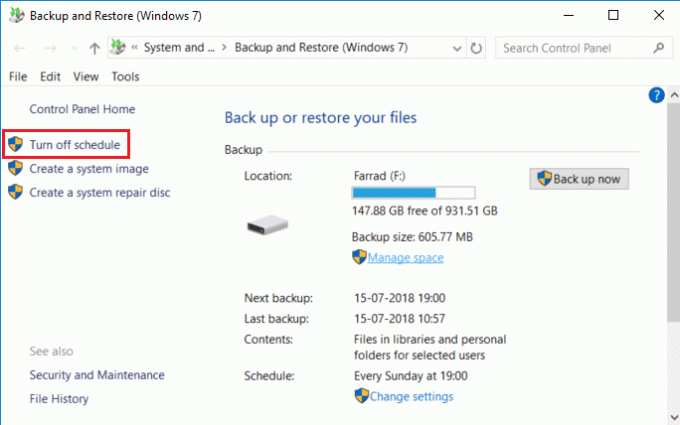
So stellen Sie einzelne Dateien aus einem Backup wieder her
1.Navigieren Sie zu „Sichern und Wiederherstellen (Windows 7)“ in der Systemsteuerung klicken Sie dann auf “Meine Dateien wiederherstellen“ unter Wiederherstellen.
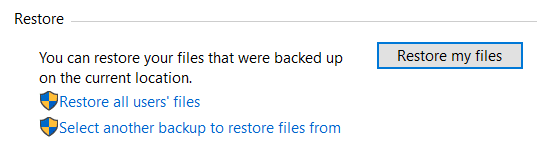
2.Wenn Sie nun einzelne Dateien wiederherstellen müssen, klicken Sie auf „Nach Dateien suchen“ und wenn Sie Ordner wiederherstellen müssen, klicken Sie auf „Nach Ordnern suchen“.

3. Als nächstes durchsuchen Sie das Backup und Wählen Sie die Dateien oder Ordner aus, die Sie wiederherstellen möchten, und klicken Sie dann auf Dateien hinzufügen oder Ordner hinzufügen.

4.Klicken Sie auf die Schaltfläche Weiter, dann haben Sie die Wahl, die Dateien oder Ordner an ihrem ursprünglichen Speicherort wiederherzustellen, oder Sie können einen alternativen Speicherort auswählen.

5.Es wird empfohlen, das Häkchen bei „An folgendem Ort” Wählen Sie dann den alternativen Speicherort aus und stellen Sie sicher, dass Sie das Häkchen bei “Stellen Sie die Dateien in ihren ursprünglichen Unterordnern wieder her“ und klicke Wiederherstellen.

6.Klicken Sie abschließend auf Beenden sobald die Wiederherstellung abgeschlossen ist.
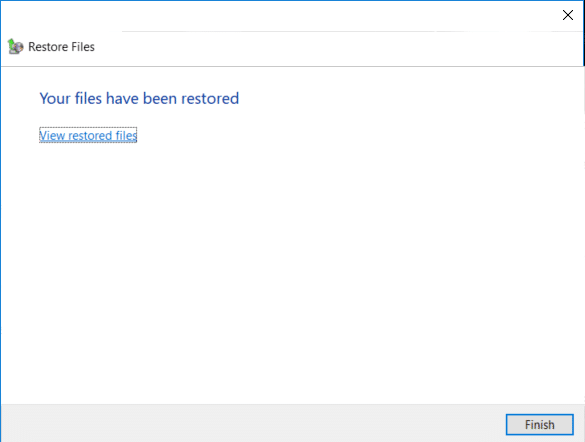
Jetzt hast du gelernt So erstellen Sie eine Sicherung Ihres Windows 10-PCs, So verwalten Sie den Windows-Sicherungsplan und So stellen Sie einzelne Dateien aus der Sicherung wieder her, es ist an der Zeit, dass Sie auch lernen, wie Sie das gesamte System unter Windows 10 mit der folgenden Methode wiederherstellen.
So stellen Sie das gesamte System unter Windows 10 wieder her
Wenn Sie auf Ihren PC zugreifen können, können Sie auf den Bildschirm zur Fehlerbehebung zugreifen, indem Sie auf gehen Einstellungen > Update & Sicherheit > Wiederherstellung dann klicke auf „Jetzt neustarten“ unter Erweiterter Start.
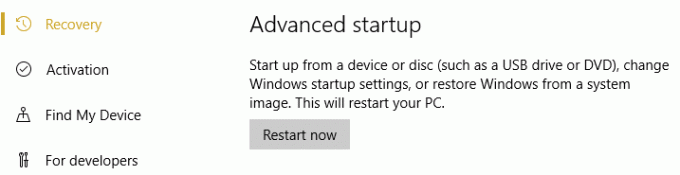
1. Stellen Sie sicher, dass Sie Ihren PC mit der Windows 10-Installations-/Wiederherstellungs-CD oder USB booten.
2.Auf der Windows-Setup-Seite Wählen Sie Ihre Spracheinstellungen aus, und klicke Nächste.

3.Klicken Reparatur Ihr Computer unten.

4.Jetzt wählen Fehlerbehebung und dann Erweiterte Optionen.

5.Klicken Sie im Bildschirm „Erweiterte Optionen“ auf „Wiederherstellung von Systemabbildern“.

6.Dann auf dem „Wählen Sie ein Zielbetriebssystem" auswählen Windows10.

7. Stellen Sie auf dem Bildschirm "Re-Image your computer" sicher, dass Häkchen “Verwenden Sie das neueste verfügbare Systemabbild“ klicken Sie dann auf Weiter.
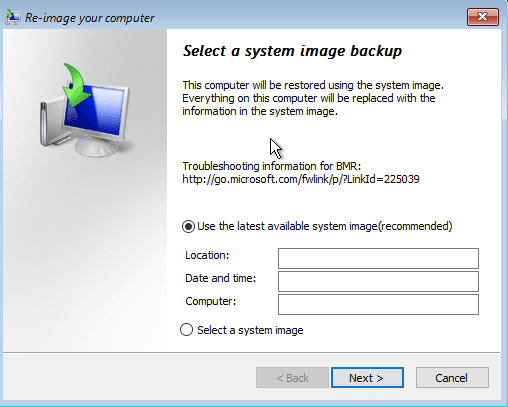
8.Wenn Sie die Systemsicherung auf einer neuen Festplatte wiederherstellen, können Sie das Häkchen bei „Datenträger formatieren und neu partitionieren” aber wenn Sie es auf Ihrem vorhandenen System verwenden, deaktivieren Sie es und klicken Sie auf Nächste.

9.Klicken Sie abschließend auf Fertig stellen und dann zur Bestätigung auf Ja klicken.
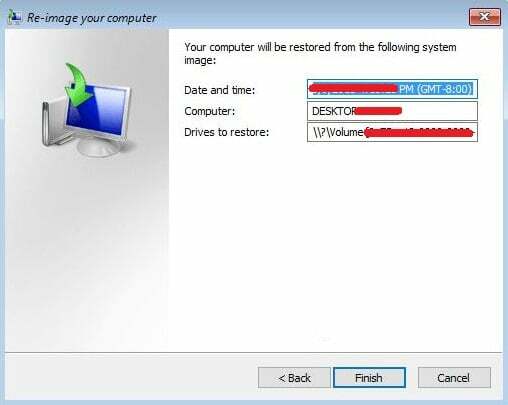
Empfohlen:
- Aktivieren oder deaktivieren Sie AutoPlay in Windows 10
- So deaktivieren Sie Hintergrund-Apps in Windows 10
- Stoppen Sie Windows 10 vom automatischen Löschen des Thumbnail-Cache
- So aktivieren oder deaktivieren Sie den Energiesparmodus in Windows 10
Das war's, du hast erfolgreich gelernt So erstellen Sie ein Backup Ihres Windows 10-PCs Wenn Sie jedoch noch Fragen zu diesem Tutorial haben, können Sie diese gerne im Kommentarbereich stellen.



