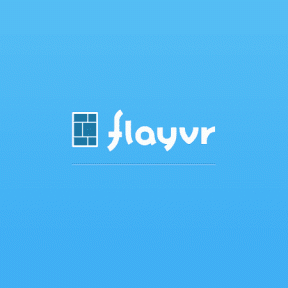So beheben Sie das Problem, dass das iPhone mit Wi-Fi verbunden ist, aber das Internet nicht funktioniert
Verschiedenes / / November 29, 2021
Nicht alles, was Sie sehen, ist wahr, besonders die Symbole auf unserem Telefon. Obwohl unser iPhone und iPad das Symbol "mit Wi-Fi verbunden" anzeigen, funktioniert das Internet oft nicht in der Realität.

Das heißt, es gibt keinen Internetzugang. Das Telefon lädt keine Seiten im Browser und die Apps wie Instagram, Facebook usw. kann die neuen Daten nicht anzeigen. Was also tun in solch einer tragischen Situation?
Mach dir keine Sorge. Die Dinge werden bald gut. Befolgen Sie einfach die im Beitrag angegebenen Korrekturen, um die WLAN-Verbindungsprobleme auf iOS-Geräten zu beheben.
Telefon und Modem neu starten
Wenn Sie dies noch nicht versucht haben, stoppen Sie alles, was Sie tun, und starten Sie Ihr iOS-Gerät (iPhone und iPad) neu. Wenn Sie schon dabei sind, starten Sie auch Ihren Router und Ihr Modem neu. Sie wissen nie, wann diese kleine Lösung als Retter fungieren könnte.
Flugmodus aktivieren
Flugzeug-Modus blockiert die gesamte Netzwerkverbindung auf einem Gerät. Manchmal kann das Einschalten des Flugmodus die Wi-Fi-Probleme beheben.
Um den Flugmodus zu aktivieren, öffnen Sie das Kontrollzentrum und tippen Sie auf das Symbol für den Flugmodus, um ihn zu aktivieren. Warte eine Zeit lang. Dann deaktivieren Sie es.

Vergessen Sie das WLAN-Netzwerk
Eine einfache Lösung, die sich für viele Benutzer als vorteilhaft erwiesen hat, ist das Zurücksetzen des Wi-Fi-Netzwerks. Bevor Sie dies tun, stellen Sie sicher, dass Sie das WLAN-Passwort kennen, da Sie es bei der erneuten Registrierung eingeben müssen.
Gehen Sie dazu wie folgt vor:
Schritt 1: Öffnen Sie Einstellungen und gehen Sie zu WLAN.

Schritt 2: Tippen Sie auf Ihr WLAN und wählen Sie auf dem nächsten Bildschirm Dieses Netzwerk vergessen.


Verwenden Sie einen einfachen Namen für Wi-Fi
Wenn Ihr WLAN-Name komplizierte Zeichen enthält, versuchen Sie, ihm einen einfachen Namen zu geben. Manchmal behindern auch nicht erkennbare Zeichen im Wi-Fi-Namen die Funktion.
Auch auf Guiding Tech
WLAN-Unterstützung deaktivieren
WLAN-Unterstützung ist eine Funktion, die Ihr iOS-Gerät in Zeiten schlechter WLAN-Verbindungen auf mobile Daten umstellen lässt. Während die Funktion nützlich ist, kann sie für die ordnungsgemäße Funktion von Wi-Fi dazwischen liegen. Versuchen Sie es also, es auszuschalten und sehen Sie sich die Ergebnisse an.
So schalten Sie es aus:
Schritt 1: Öffnen Sie Einstellungen und gehen Sie zu Mobile Daten.

Schritt 2: Scrollen Sie nach unten und deaktivieren Sie den Wi-Fi-Assistenten.

Netzwerkeinstellungen zurücksetzen
Eine weitere nützliche Lösung ist das Zurücksetzen der Netzwerkeinstellungen. Dabei werden keine Daten gelöscht, Netzwerkverbindungen wie WLAN, mobile Daten usw. werden jedoch zurückgesetzt. Im Detail wissen was passiert nach dem zurücksetzen der netzwerkeinstellungen.
Dazu ist Folgendes zu tun.
Schritt 1: Gehen Sie in den Einstellungen zu Allgemein.

Schritt 2: Scrollen Sie nach unten und tippen Sie auf Zurücksetzen, gefolgt von Netzwerkeinstellungen zurücksetzen.


Überprüfen Sie die zuletzt installierten Apps
Haben Sie kürzlich eine App installiert, die in Ihrem Land nicht zulässig ist? Löschen Sie es schnell und Ihr WLAN sollte wieder funktionieren.
Ortungsdienste aktivieren oder deaktivieren
In einigen Ländern müssen Sie die Standortdienste aktivieren, damit Wi-Fi-Netzwerke ordnungsgemäß funktionieren. Wenn das deaktiviert ist, schalten Sie es ein. Wenn die Einstellung jedoch bereits aktiviert ist, versuchen Sie, sie auszuschalten und prüfen Sie, ob es Unterschiede beim WLAN gibt.
Gehen Sie zum Aktivieren oder Deaktivieren folgendermaßen vor:
Schritt 1: Gehen Sie in den Einstellungen Ihres Telefons zu Datenschutz.

Schritt 2: Tippen Sie auf Ortungsdienste und aktivieren Sie sie auf dem nächsten Bildschirm.


Schritt 3: Scrollen Sie nach unten und tippen Sie auf Systemdienste. Aktivieren Sie auf dem nächsten Bildschirm das Wi-Fi-Netzwerk. Wenn es bereits aktiviert ist, schalten Sie es aus.


VPN deaktivieren
Unabhängig davon, ob Sie VPN über die integrierte Funktion oder über eine App verwenden, versuchen Sie, es zu deaktivieren. Manchmal, VPNs stören auch WLAN Konnektivität bis zu einem gewissen Grad.
Auch auf Guiding Tech
Modemsicherheit ändern
Apple schlägt vor Verwenden Sie den Sicherheitstyp WPA2 Personal (AES) für Ihr Modem. Wenn Ihr Router jedoch alt ist, gehen Sie mit dem WPA/WPA2-Modus. Wenn sich die Sicherheit Ihres Modems von diesen beiden unterscheidet, ändern Sie sie in eine davon. Hoffentlich wird der Internetzugang auf Ihrem iPhone wiederhergestellt.
Google-DNS verwenden
Standardmäßig konfigurieren alle Wi-Fi-Netzwerke das DNS automatisch. Aber manchmal ändern Sie es zu OpenDNS oder Google DNS hilft bei der Lösung von Internetproblemen.
Sie sollten es auch in diesem Szenario versuchen. Befolgen Sie dazu diese Schritte:
Schritt 1: Gehen Sie unter Einstellungen auf Ihrem Telefon zu WLAN.

Schritt 2: Tippen Sie auf das Wi-Fi-Netzwerk, das Ihnen Probleme bereitet.

Schritt 3: Tippen Sie auf DNS konfigurieren und wählen Sie Manuell.

Schritt 4: Löschen Sie den Eintrag unter DNS-Server und geben Sie zuerst Google DNS ein, also 8.8.8.8. Geben Sie dann 8.8.4.4 ein, indem Sie auf Server hinzufügen tippen. Alternativ können Sie OpenDNS-Werte verwenden: 208.67.222.123, 208.67.220.123.

WLAN-Passwort bestätigen
Haben Sie oder jemand anderes kürzlich das WLAN-Passwort geändert? Wenn ja, kann das auch das Problem sein. Sie müssen das Wi-Fi-Netzwerk vergessen und dann das neue Passwort eingeben.
Modem zurücksetzen
Wenn nichts funktioniert, setzen Sie Ihr Modem zurück. Das heißt, Sie müssen von vorne beginnen und alle Ihre Internetdaten erneut eingeben. Überprüfen Sie daher vor dem Zurücksetzen, ob Sie über alle Informationen verfügen.
Auch auf Guiding Tech
Hola, Internet
Niemand will ohne Internet leben. Das direkt auf Sie gerichtete Wi-Fi-Symbol bringt Öl ins Feuer, wenn das Internet nicht funktioniert. Hoffentlich sollten die oben genannten Lösungen die Internetprobleme auf Ihrem iPhone und iPad beheben.
Haben andere Lösungen das Problem für Sie behoben? Lass es uns in den Kommentaren unten wissen.
Next Up: Machen verschiedene Dateitypen Probleme auf dem iPhone? Erfahren Sie, wie Sie alle Dateitypen auf iOS-Geräte herunterladen.