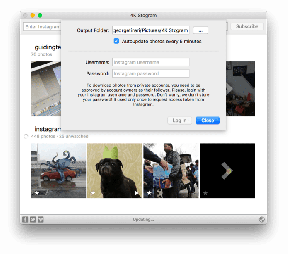Die 7 besten Möglichkeiten zum Erzwingen der Deinstallation von Programmen unter Windows 10
Verschiedenes / / November 29, 2021
Es empfiehlt sich, eine App oder ein Programm zu deinstallieren, die Sie nicht mehr benötigen. Was ist, wenn Windows Sie nicht entfernen lässt? Wenn Ihnen dies schon einmal passiert ist, gibt es andere Möglichkeiten, ein Programm unter Windows 10 erzwungen zu deinstallieren.

Je nach Situation kann die Deinstallation eines Programms so einfach sein wie über das Bedienfeld oder so anspruchsvoll wie die Verwendung eines Systemwiederherstellungspunkts. In diesem Beitrag gehen wir alle möglichen Wege durch. Also lass uns gleich loslegen.
1. Verwenden Sie die Systemsteuerung
Die Verwendung der Systemsteuerung ist die althergebrachte Methode zum Deinstallieren von Programmen und Software unter Windows. Es ist wahrscheinlich der einfachste Weg und erfordert wenig bis gar kein Fachwissen. Daher ist dies die erste Methode, die Sie ausprobieren sollten. So funktioniert das.
Schritt 1: Drücken Sie die Windows-Taste + R, um das Dialogfeld Ausführen zu öffnen. Typ appwiz.cpl und drücken Sie die Eingabetaste.

Schritt 2: Suchen Sie im Fenster Programme und Funktionen das Programm, das Sie entfernen möchten. Klicken Sie mit der rechten Maustaste darauf und wählen Sie Deinstallieren.

Befolgen Sie die Anweisungen auf dem Bildschirm, um das Programm zu deinstallieren. Wenn das Problem weiterhin besteht, fahren Sie mit der nächsten Lösung fort.
Auch auf Guiding Tech
2. Deinstallieren mit Eingabeaufforderung
Wenn die Systemsteuerung das Programm nicht deinstallieren kann, können Sie auch die Eingabeaufforderung unter Windows verwenden, um Programme und Software von Ihrem PC zu entfernen. Lesen Sie weiter, um zu erfahren, wie.
Schritt 1: Drücken Sie die Windows-Taste + R, um das Dialogfeld Ausführen zu öffnen. Geben Sie jetzt ein cmd und drücken Sie Strg+Umschalt+Eingabe, um die Eingabeaufforderung mit Administratorrechten zu öffnen.
Schritt 2: Geben Sie im Eingabeaufforderungsfenster ein wmic und drücken Sie die Eingabetaste. Geben Sie dann ein Produkt bekommt Namen und drücken Sie die Eingabetaste.
Sie erhalten eine Liste der auf Ihrem Computer installierten Programme. Notieren Sie den Namen des Programms, das Sie deinstallieren möchten.

Schritt 3: Geben Sie die unten genannten Befehle ein und drücken Sie die Eingabetaste.
Produkt wo name="Programmname" Aufruf deinstallieren.
Ersetze das Programmname im obigen Befehl mit dem Namen des zuvor notierten Programms. Wenn Sie beispielsweise versuchen, 'PC Health Checkup' zu deinstallieren, geben Sie den folgenden Befehl ein und drücken Sie die Eingabetaste.
Produkt, bei dem name="Windows PC Health Check" Deinstallation aufrufen
Schritt 4: Sie werden zur Bestätigung aufgefordert. Drücken Sie Y und dann Enter.

Sobald Sie fertig sind, erhalten Sie eine Nachricht mit der Aufschrift "Methodenausführung erfolgreich".
3. Verwenden Sie den Registrierungseditor
Alle Programme oder Anwendungen, die auf Ihrem PC ausgeführt werden, haben ihre Dateien im Windows-Registrierung. Das Löschen dieser Dateien würde das betreffende Programm effektiv von Ihrem PC deinstallieren.
Ein Wort der Vorsicht. Die Windows-Registrierung ist ein integraler Bestandteil des Windows-Betriebssystems. Das Optimieren oder Löschen von Dateien aus der Registrierung kann zu irreparablen Problemen führen. Wenn Sie damit nicht einverstanden sind, empfehlen wir Ihnen, diese Methode zu überspringen.
Wenn Sie jedoch mit der Verwendung der Registrierung zum Deinstallieren von Programmen vertraut sind, gehen Sie wie folgt vor.
Schritt 1: Öffnen Sie das Startmenü, geben Sie ein Registierungseditor, und drücken Sie die Eingabetaste.

Schritt 2: Kopieren Sie nun in der Adressleiste oben die unten angegebene Adresse und fügen Sie sie ein, um schnell zum folgenden Schlüssel zu navigieren.
Computer\HKEY_LOCAL_MACHINE\SOFTWARE\Microsoft\Windows\CurrentVersion\Deinstallieren

Schritt 3: Erweitern Sie im linken Bereich den Schlüssel Deinstallieren, um den Unterschlüssel des Programms zu finden, das Sie deinstallieren möchten. Klicken Sie mit der rechten Maustaste darauf und wählen Sie die Option Löschen.

Starten Sie Ihren PC nach dem Löschen neu und prüfen Sie, ob das fragliche Programm entfernt wurde.
4. Im abgesicherten Modus deinstallieren
Manchmal können im Hintergrund laufende Apps und Prozesse von Drittanbietern die Leistung des PCs beeinträchtigen. Außerdem können Sie das Programm möglicherweise nicht deinstallieren. Um dies sicherzustellen, können Sie versuchen, das Programm im abgesicherten Modus zu deinstallieren.
Hier ist So rufen Sie den abgesicherten Modus auf unter Windows 10.
Schritt 1: Drücken Sie die Windows-Taste + I, um die Einstellungen zu öffnen. Gehen Sie zu Update & Sicherheit.

Schritt 2: Gehen Sie links zum Abschnitt Wiederherstellung und klicken Sie rechts unter „Erweiterter Start“ auf die Schaltfläche „Jetzt neu starten“.

Schritt 3: Gehen Sie als Nächstes zu Problembehandlung > Erweiterte Optionen > Starteinstellungen. Klicken Sie dann auf die Schaltfläche Neustart.

Schritt 4: Ihr Computer wird neu gestartet und das Menü Starteinstellungen wird angezeigt. Wählen Sie eine beliebige Version des abgesicherten Modus aus, indem Sie die entsprechende Taste (4, 5 oder 6) drücken, um den abgesicherten Modus aufzurufen.

Sobald Sie sich im abgesicherten Modus befinden, verwenden Sie eine der oben genannten Methoden, um das Programm zu deinstallieren.
5. Fehlerbehebung bei der Programminstallation und -deinstallation
Microsoft bietet auch ein Dienstprogramm namens "Program Install and Uninstall Troubleshooter", das automatisch Elemente findet und repariert, die den Installations- oder Entfernungsprozess auf Ihrem PC behindern.
Fehlerbehebung herunterladen
Sie können das Fehlerbehebungstool herunterladen und ausführen, indem Sie den Anweisungen auf dem Bildschirm folgen. Dies sollte alle Probleme beheben, die den Entfernungsprozess behindern.
Auch auf Guiding Tech
6. Verwenden Sie den Systemwiederherstellungspunkt
Abgesehen von den oben genannten können Sie auch Verwenden Sie einen Systemwiederherstellungspunkt um Ihr System wiederherzustellen, bevor Sie diese App oder dieses Programm installiert haben. Beachten Sie, dass Sie dadurch auch alle Einstellungen und andere Apps verlieren, die Sie nach dem Erstellen dieses bestimmten Wiederherstellungspunkts installiert haben.
Wenn Sie das Programm jedoch erst kürzlich installiert haben, können Sie zuerst eine Sicherungskopie wichtiger Dateien erstellen, bevor Sie zu einem Wiederherstellungspunkt wechseln.
Auch auf Guiding Tech
7. Drittanbieter-Tool
Wenn alles andere fehlschlägt, können Sie ein dediziertes Deinstallationsprogramm eines Drittanbieters ausprobieren. Solche Deinstallationsprogramme können Apps und Software entfernen, ohne irgendwelche Spuren oder übrig gebliebene Dateien zu hinterlassen. Diese Tools haben sich oft als effektiv erwiesen, wenn Sie hartnäckige Programme oder Software entfernen.
Es gibt viele Deinstallationsprogramme, die behaupten, die Arbeit effektiv zu erledigen. Unter allen ist Revo Uninstaller eine beliebte Wahl bei Benutzern.
Revo-Deinstallationsprogramm herunterladen

Installieren Sie Revo Uninstaller auf Ihrem PC und verwenden Sie es, um ein Programm zu deinstallieren.
Beseitigen Sie die Unordnung
Die Verwendung der oben genannten Methoden wird sicherlich zum Erfolg beim Entfernen unerwünschter Programme auf Ihrem PC führen. Darüber hinaus sind einige dieser Methoden auch hilfreich, wenn Sie Programme entfernen möchten, ohne Reste zu hinterlassen.