Aktivieren oder deaktivieren Sie den Datei-Explorer-Suchverlauf in Windows 10
Verschiedenes / / November 28, 2021
Aktivieren oder deaktivieren Sie den Datei-Explorer-Suchverlauf in Windows 10: Im vorherigen Beitrag haben wir gelernt So löschen oder löschen Sie den Datei-Explorer-Suchverlauf in Windows 10 und in diesem Beitrag werden wir sehen, wie Sie den Datei-Explorer-Suchverlauf vollständig deaktivieren können, damit Sie ihn nicht manuell löschen müssen. Standardmäßig zeigt Ihnen das Suchfeld des Datei-Explorers eine Liste mit Vorschlägen an, während Sie in das Suchfeld eingeben. Diese Vorschläge sind nichts anderes als der Verlauf Ihrer vergangenen Suchen im Suchfeld des Datei-Explorers.
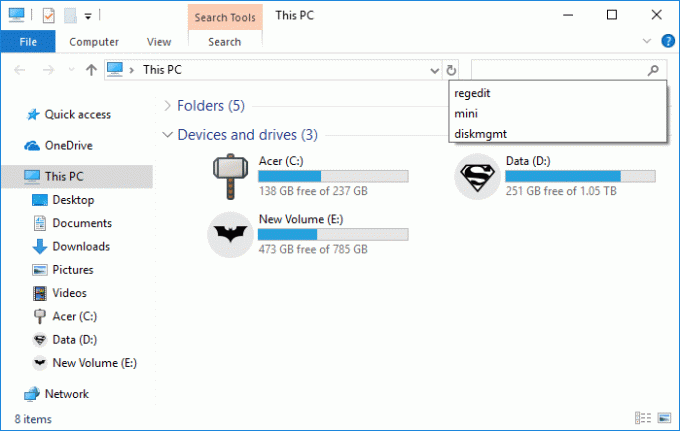
Diese Vorschläge sind zwar sehr hilfreich, aber wenn Ihr PC von mehr als einem Benutzer verwendet wird, kann dies zu Datenschutzproblemen führen. In diesem Fall müssen Sie den Suchverlauf des Datei-Explorers deaktivieren. Wie auch immer, ohne Zeit zu verschwenden, sehen wir uns an, wie Sie den Suchverlauf des Datei-Explorers in Windows 10 mit Hilfe des unten aufgeführten Tutorials aktivieren oder deaktivieren.
Inhalt
- Aktivieren oder deaktivieren Sie den Datei-Explorer-Suchverlauf in Windows 10
- Methode 1: Aktivieren oder deaktivieren Sie den Datei-Explorer-Suchverlauf im Registrierungseditor
- Methode 2: Aktivieren oder Deaktivieren des Datei-Explorer-Suchverlaufs im Gruppenrichtlinien-Editor
Aktivieren oder deaktivieren Sie den Datei-Explorer-Suchverlauf in Windows 10
Stellen Sie sicher, dass einen Wiederherstellungspunkt erstellen nur für den Fall, dass etwas schief geht.
Methode 1: Aktivieren oder deaktivieren Sie den Datei-Explorer-Suchverlauf im Registrierungseditor
1. Drücken Sie die Windows-Taste + R und geben Sie dann ein regedit und drücken Sie die Eingabetaste, um zu öffnen Registierungseditor.

2. Navigieren Sie zum folgenden Registrierungsschlüssel:
HKEY_CURRENT_USER\Software\Policies\Microsoft\Windows\Explorer
Notiz: Dadurch wird der Suchverlauf des Datei-Explorers nur für den aktuellen Benutzer aktiviert oder deaktiviert, wenn er für alle Benutzer funktionieren soll, dann befolgen Sie genau die gleichen Schritte wie unten für HKEY_LOCAL_MACHINE\SOFTWARE\Policies\Microsoft\Windows\Explorer
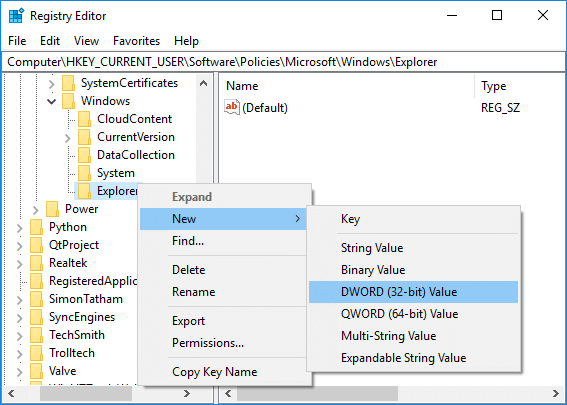
3.Klicken Sie mit der rechten Maustaste auf den Explorer und wählen Sie dann Neu > DWORD (32-Bit) Wert. Benennen Sie dieses neu erstellte DWORD als SearchBoxSuggestions deaktivieren und drücken Sie die Eingabetaste.

4.Doppelklicken Sie auf DisableSearchBoxSuggestions DWORD und ändern Sie den Wert in:
Aktivieren Sie den Datei-Explorer-Suchverlauf in Windows 10: 0
Deaktivieren Sie den Datei-Explorer-Suchverlauf in Windows 10: 1
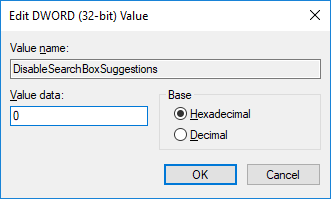
Notiz: Falls Sie den Suchverlauf des Datei-Explorers aktivieren müssen, dann Löschen Sie das DisableSearchBoxSuggestions-DWORD.
5.Wenn Sie fertig sind, klicken Sie auf OK und starten Sie Ihren PC neu, um die Änderungen zu speichern.
Methode 2: Aktivieren oder Deaktivieren des Datei-Explorer-Suchverlaufs im Gruppenrichtlinien-Editor
Notiz: Diese Methode funktioniert nicht für Benutzer der Windows 10 Home Edition, sie funktioniert nur für Windows 10 Pro, Education und Enterprise Edition.
1. Drücken Sie die Windows-Taste + R und geben Sie dann ein gpedit.msc und drücken Sie die Eingabetaste.

2. Navigieren Sie zu der folgenden Richtlinie:
Benutzerkonfiguration > Administrative Vorlagen > Windows-Komponenten > Datei-Explorer
3.Stellen Sie sicher, dass Sie den Datei-Explorer auswählen, dann doppelklicken Sie im rechten Fensterbereich auf „Deaktivieren Sie die Anzeige der letzten Sucheinträge im Suchfeld des Datei-Explorers" Politik.

4.Ändern Sie nun die Einstellungen der obigen Richtlinie gemäß:
So aktivieren Sie den Datei-Explorer-Suchverlauf in Windows 10: Nicht konfiguriert oder deaktiviert
So deaktivieren Sie den Datei-Explorer-Suchverlauf in Windows 10: Aktiviert

5.Wenn Sie fertig sind, klicken Sie auf Übernehmen und anschließend auf OK.
6.Starten Sie Ihren PC neu, um die Änderungen zu speichern.
Empfohlen:
- Aktivieren oder deaktivieren Sie die Windows-Fehlerberichterstattung in Windows 10
- So ändern Sie die Feedback-Frequenz in Windows 10
- Verschlüsseln von Dateien und Ordnern mit Encrypting File System (EFS) in Windows 10
- So löschen Sie alle Ereignisprotokolle in der Ereignisanzeige in Windows 10
Das war's, du hast erfolgreich gelernt So aktivieren oder deaktivieren Sie den Datei-Explorer-Suchverlauf in Windows 10, aber wenn Sie noch Fragen zu diesem Tutorial haben, können Sie diese gerne im Kommentarbereich stellen.



